Клик на кнопке "New/Создать" в главном окне начинает процесс создания новой виртуальной машины(ВМ). Отобразится окно мастера:
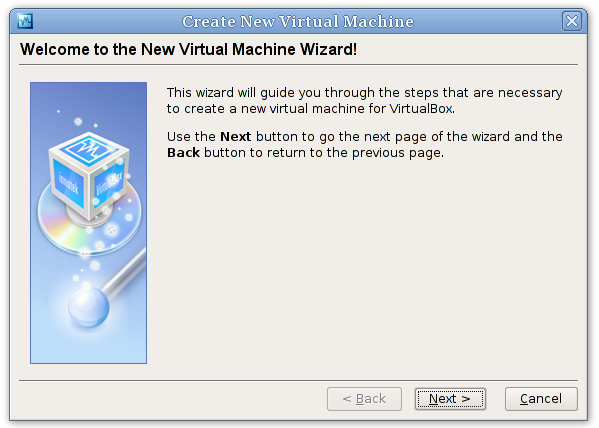
|
На следующих страницах, мастер создания запросит вас минимум информации, которая необходима для создания ВМ, в частности:
-
Имя вашей ВМ, and the type of operating system (OS) you want to install.
Это имя вы позднее увидите позднее в главном окне VirtualBox. Это имя чисто информационное. Когда вы будете создавать много ВМ, будет лучше давать им информативные названия. "My VM" конечно, хуже чем "Windows XP SP2".
Укажите в поле "Operating System Type/Операционная система" ОС которую вы будете далее устанавливать. В зависимости от вашего выбора, VirtualBox устанавливает определенные настройки вашей ВМ, требующиеся гостевой ОС. Это особенно важно для 64-bit гостей (см. Раздел 1.6, “64-bit гостевые ОС” ). Поэтому рекомендуется всегда устанавливать правильное значение этой настройки.
-
Объем оперативной памяти (RAM) который необходим виртуальной машине. При каждом запуске виртуальной машины, VirtualBox будет выделять указанный размер памяти вашего компьютера и предоставлять ее гостю.
Замечание
Будьте осторожны с этой настройкой! Выделенная вами память не будет доступна вашей реальной ОС, пока выполняется виртуальная машина, поэтому не указывайте больше чем необходимо. Например , если на вашем хосте имеется 1 GB и вы выделяете 512 MB , то при работе ВМ, будет доступно только 512 MB для программ выполняющихся на вашей компьютере. Если вы запустите в то же время вторую ВМ, будет выделено еще больше памяти и для второй (которая не сможет даже запуститься если не будет ее достаточно). Вам необходимо рассчитать, так же, сколько требуется вашей гостевой ОС (и приложениям) для нормальной работы.
Гостевой Windows XP требуется как минимум 100 MB RAM для нормальной работы, а для Windows Vista даже отказывается запуститься на менее чем 512 MB. Конечно, если вам необходимо запускать сложные графические приложения в ВМ, вам может понадобиться больший объем памяти.
Как правило, если у вас есть 1 GB или больше на вашем хосте, можно спокойно выделить 512 MB для каждой ВМ, но в любом случае, вам необходимо убедиться, что для вашей ОС остается по крайней мере 256-512 MB. В противном случае, большое количество операций совпинга(временного сохранения содержимогопамяти на диск) может привести вашу систему к зависанию.
Как и прочие настройки, вы можете сменить значение этого параметра после создания виртуальной машины.
-
Далее, вы должны указать виртуальный жесткий диск для ВМ.
Имеется несколько путей которыми VirtualBox может предоставить объемы жесткого диска для ВМ (см. Глава 5, Виртуальные хранилища ), но более применяемым способом является метод использования файла образа на "реальном" жестком диске, содержимое которого отображается в ВМ как настоящий диск.
Мастер отобразит следующие окно:
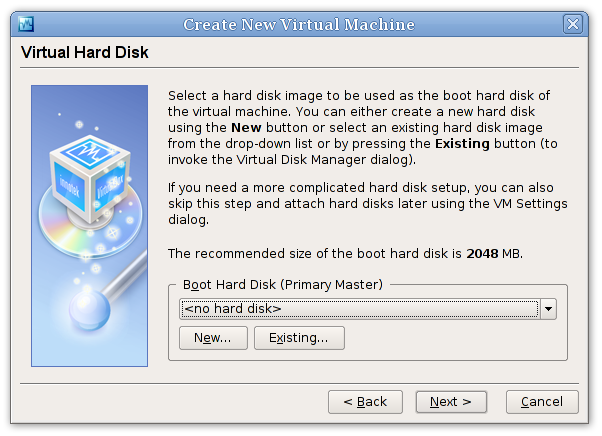
Мастер позволяет вам создать файл образа или выбрать из уже существующих. Заметьте, что образы дисков могут быть разделены между различными ВМ, и если вы удаляете виртуальную машину , необходимо сохранить образ или сделать его копию, если вы создаете новую ВМ или переносите ее на другой хост .
В диалоге мастера вы можете указать:
-
Вы можете выбрать из выпадающего списка созданные ранее виртуальные диски, которые не привязаны к другим виртуальным машинам.
-
Для создания нового виртуального диска нажмите кнопку "New/Новый" .
-
Наконец, для более сложных операций с виртуальными дисками, нажмите кнопку "Existing..." для вызова менеджера виртуальных дисков , который описан в Раздел 3.5, “Менеджер виртуальных дисков” .
Скорее всего вы , используя VirtualBox в первый раз, вы захотите создать новый образ диска. Просто нажмите кнопку "New/Новый" .
Появится другое окно, "мастер создания нового виртуального диска".
VirtualBox существует два типа файлов образов:
-
Динамически расширяющийся образ который увеличивается в размере только когда гость записывает данные на этот виртуальный диск. Поэтому первоначальный размер файла образа будет небольшим, впоследствии увеличивающийся до установленного размере по мере записи на него данных.
-
Образ фиксированого размера который сразу занимает на реальном диске указанный размер, даже если он использован не полностью. Занимает больше места на диске - фиксированного размера, но работа с ним немного быстрее , чем с динамическим.
Подробно о различиях вы можете узнать в Раздел 5.2, “Файлы образа диска (VDI, VMDK, VHD)” .
Для предотвращения заполнения физического жесткого диска, VirtualBox ограничивает размер файла образа. Тем не менее, размер образа должен быть достаточно большим, чтобы вместить ОС и приложения которые вы хотите установить -- для современных Windows и Linux , понадобится несколько гигабайт:
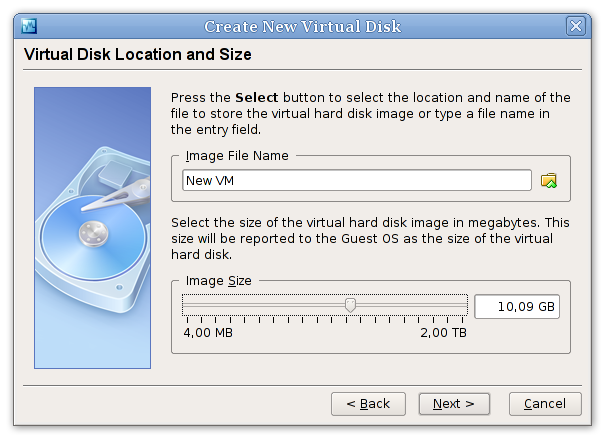
После выбора или создания вами файла образа , нажмите "Next/Далее" что бы перейти на следующую страницу.
-
-
После клика на "Finish/Закончить" , ваша новая виртуальная машина будет создана. Вы увидите ее в списки в левой части главного окна под именем которое вы ей дали.