Когда вы выберете виртуальную машину из списка в главном окне VirtualBox, вы увидите общие настройки виртуальной машины в правой части главного окна, под вкладкой "Details/Детали" .
Кликнув на кнопке "Settings/Свойства" в верней части окна VirtualBox, вы вызовете окно где вы можете настраивать множество свойств выбранной ВМ. Но будте осторожны: настройки виртуальной машины можно изменять после установки гостевой ОС, но некоторые изменения могут привести к потери функциональности гостя.
Замечание
Кнопка "Settings" не доступна пока ВМ находится в состоянии "выполняется" или "сохранена". Это сделано потому, что диалог настроек предназначен для изменения основных характеристик виртуального компьютера, который создается для гостевой ОС, и нельзя позволить чтобы например, во время ее работы у нее могли половину памяти забрать. В результате, если кнопка "Settings" отключена, то для использования ее вы должны выключить ВМ.
В VirtualBox существует множество параметров которые могут быть изменены для виртуальной машины. Эти параметры могут быть изменены в окне "Settings\Свойства" которое подробно описано Раздел 3.7, “Настройки виртуальной машины” . Еще больше параметров доступны через интерфейс командной строки; см. Глава 8, Описание VBoxManage .
Сейчас, когда вы только создали пустую ВМ, вам вероятно будут интересны настройки раздела "CD/DVD-ROM", чтобы настроить источник CD-ROM или DVD-ROM с которого вы будете устанавливать гостевую операционную систему.
Для этого у вас есть два варианта:
-
Если у вас есть CD или DVD с которого вы хотите установить гостевую ОС (например установочный диск Windows), то вставьте диск в устройство чтения CD или DVD вашего компьютера.
В диалоге настроек перейдите на секцию "CD/DVD-ROM" и выберете в "Host drive\Физический привод" нужное букву имени устройства (или в случае хоста с Linux , файл устройства).
Это обеспечит доступ вашей ВМ к приводу хоста, и вы сможете выполнить установку с него.
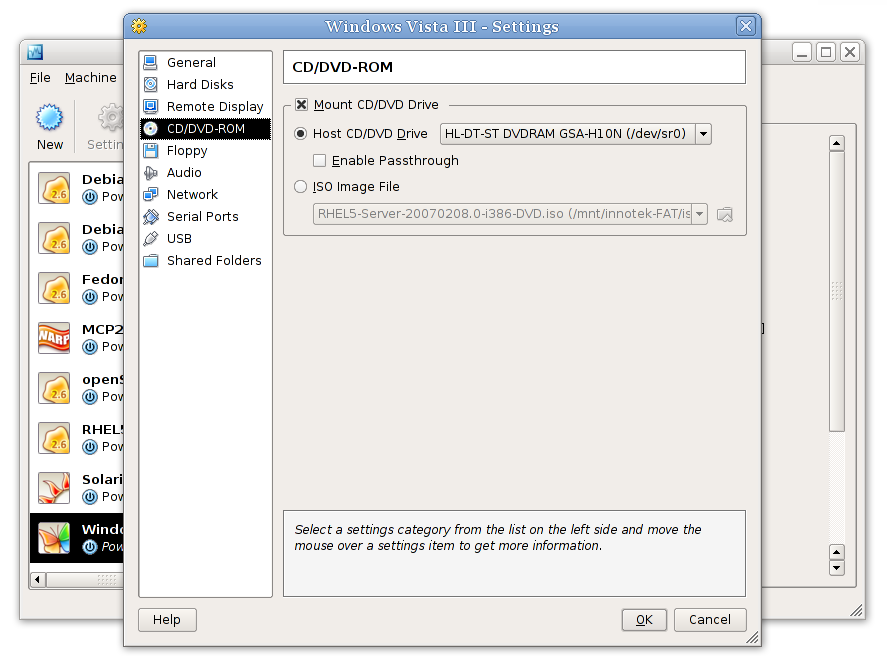
-
Если вы загрузили из Internet файл образа ISO установочного диска (в данном случае наиболее вероятно дистрибутив Linux),то как обычно, запишите его на чистый CD или DVD и сделайте так как описано выше. Однако в VirtualBox, вы можете пропустить вы можете пропустить этот шаг и просто смонтировать файл ISO. VirtualBox предоставит этот файл как устройство CD или DVD-ROM виртуальной машине, так же как образ виртуального жесткого диска.
В этом случае ,в диалоге настройки, на вкладке "CD/DVD-ROM" выберете "ISO image file\Файл ISO-образа". В появившемся окне менеджера виртуальных дисков, выполните следующие шаги:
-
Нажмите кнопку "Add\Добавить" , чтобы добавить файл ISO в список зарегистрированных образов. Откроется обычный диалог выбора файла, который позволит вам найти ваш ISO файл на диске вашего хоста.
-
Для возврата в окно менеджера, выберете ISO файл и нажмите копку "Select\Выбрать\Открыть". Так вы укажете ISO файл для вашей ВМ.
Менеджер виртуальных дисков подробно описывается в Раздел 3.5, “Менеджер виртуальных дисков” .
-