Кнопка "Start\Старт" в главном окне запускает выбранную виртуальную машину.
Эта команда откроет новое окно, и виртуальная машина которую вы выбрали начнет загрузку. Все что обычно можно увидеть на виртуальном мониторе отображается в окне, как вы видели на изображении в Раздел 1.1, “Основы виртуализации” .
В общем, вы можете использовать виртуальную машину как используете реальный компьютер. Однако существуют пару моментов о которых стоит упомянуть.
Поскольку операционные системы в виртуальной машине не "знают" что они работают на не настоящем компьютере, то они пытаются получить эксклюзивный контроль над клавиатурой и мышью. Однако это не возможно, даже если вы работаете в полноэкранном режиме, вашим ВМ требуется разделять доступ к клавиатуре и мыши с другими приложениями и возможно с другими ВМ.
В результате, изначально после установки гостевой ОС и перед установкой дополнений(рассмотрим ниже), либо ваш компьютер, либо ваша виртуальная машина может "владеть" клавиатурой и мышью. Вы будете наблюдать второй указатель мыши перемещение которого ограничено пределами окна ВМ. Для активирования ВМ щелкните внутри ее окна.
Для возврата управления мышью и клавиатурой вашему хосту, в VirtualBox зарезервирована специальная клавиша: "host key". По умолчанию, правая клавиша Control ; на Mac, по умолчанию левая клавиша Command. Вы можете изменить эту клавишу в глобальных настройках VirtualBox. В любом случае, текущее значение клавиши всегда отображается в правом нижнем углу окна ВМ , в случае если вы ее забыли:
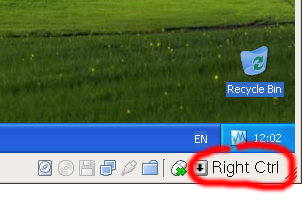
|
In detail, all this translates into the following:
-
Вашей клавиатурой будет владеть виртуальная машина, если фокус клавиатуры имеет окно ВМ (если у вас открыто много окон в гостевой ОС, фокус ввода будет принадлежать окну в виртуальной машины). Это означает, что если вы хотите работать с клавиатурой в ВМ, первое что вы должны сделать это кликнуть на строке заголовка ВМ .
Для освобождения клавиатуры, нажмите хост клавишу (как говорилось выше, обычно правый Control ).
Заметьте, что пока ВМ владеет клавиатурой, некоторые системные сочетания клавиш (например, Alt-Tab) не будут обрабатываться операционной системой хоста, а будут обрабатываться гостем. После нажатия на хост-клавишу, все нажатия клавиатуры будут обрабатываться хостом и любые нажатия системных клавишных сочетаний не будут обрабатываться гостем.
-
Вашей мышью будет владеть ВМ, когда вы кликнете в окне ВМ. Указатель мыши хоста исчезнет, и ваша мышь примет вид диска, вместо обычного указателя.
Заметьте, что мышь не зависима от клавиатуры: даже после того как вы нажмете на заголовке окна ВМ, чтобы печатать в ВМ, ваша мышь может быть не захвачена виртуальной машиной.
Для освобождения мыши , также нажмите хост-клавишу.
Так как такое поведение не является удобным, VirtualBox предоставляет набор драйверов и инструментов для гостевых систем называемый "VirtualBox Guest Additions\Гостевые дополнения", которые позволяют удобно работать с клавиатурой и мышью. Самое главное, что дополнения позволяют избавиться от второго - "гостевого" курсора мыши и позволяют работать мышью хоста в гостевой ОС.
Более подробно будет описано позже в Chapter 4, Гостевые дополнения .
Операционная система при нажатии определенных сочетаний клавиш может выполнять различные операции. Некоторые из этих клавиатурных сочетаний трудно передать в виртуальную машину, т.к. существует три системы их обрабатывающих: операционная система, VirtualBox и гостевая ОС. Кто из них обработает нажатие комбинации клавиш зависит от ряда факторов, в том числе от самой комбинации.
-
Операционная система хоста резервирует для себя определенные клавиатурные комбинации. Например, невозможно применить комбинацию Ctrl+Alt+Delete если вы хотите перегрузить гостевую ось в ВМ, потому что эта комбинация, как правило, используется на хосте (зарезервировано в Windows и Linux), и нажатие этой комбинации приведет к перезагрузке хоста .
На системах с запущенной X Window System, клавиатурная комбинация Ctrl+Alt+Backspace как правило сбрасывает X сервер (для перезагрузки графического интерфейса, если он завис). X сервер перехватывает эту комбинацию и перегружает графическую среду хоста (убивая все запущенные программы, включая VirtualBox).
На системах с поддержкой виртуальных терминалов, клавиатурная комбинация Ctrl+Alt+Fx (где Fx одна из функциональных клавиш от F1 до F12) обычно позволяет переключаться между виртуальными терминалами. Как и Ctrl+Alt+Delete, эти комбинации перехватываются операционной системой хоста, что позволяет переключать терминалы хоста .
Вместо этих комбинаций, если вы хотите их использовать в гостевой ОС виртуальной машины, вам необходимо использовать следующие методы:
-
Используйте элементы меню "Machine\Машина" в окне виртуальной машины . Там вы найдете пункты "Insert Ctrl+Alt+Delete\Послать Ctrl+Alt+Delete" и "Ctrl+Alt+Backspace"; последняя комбинация используется только в Linux гостях.
-
Используйте специальные клавиатурные комбинации с Хост-клавишей (обычно правый Control ):
-
Хост-клавиша + Del для посылки Ctrl+Alt+Del (чтобы перегрузить гостя);
-
Хост-клавиша + Backspace для посылки Ctrl+Alt+Backspace (для перезагрузки графической среды Linux );
-
Хост-клавиша + F1 (или другую функциональную клавишу) для посылки Ctrl+Alt+F1 (для переключения между виртуальными терминалами Linux гостя).
-
-
-
Для некоторых других клавиатурных комбинаций, таких как Alt-Tab (переключение окон), VirtualBox позволяет вам настроить их влияние на гостя или хоста, в зависимости текущей активности окна виртуальной машины . Это глобальная настройка для всех ВМ, включается через меню "File" -> "Global settings" -> "Input" -> "Auto-capture keyboard"\Файл - Настройки - Ввод - Автозахват клавиатуры .
В работающей виртуальной машине вы можете сменить внешние носители через меню "Devices\Устройства" окна ВМ. Вы можете выбрать какой носитель будет предоставлять VirtualBox виртуальной машине: CD, DVD или дискету.
Данные настройки аналогичны, отображаемым в диалоге настройки свойств виртуальной машины в главном окне , но главный диалог настройки не доступен пока ВМ находится в состоянии "работает" или "сохранена", это дополнительное меню позволяет вам менять внешние носители без необходимости выключения и перезапуска ВМ.
Меню "Devices\Устройсва", позволяет VirtualBox предоставить привод хоста гостю или образ гибкого диска или DVD используя менеджер виртуальных носителей, рассмотренный в Раздел 3.3, “Основы настройки виртуальной машины” .
Когда вы кликаете на кнопке "Close\Закрыть" окна виртуальной машины (в правом верхнем углу окна, так как обычно закрываются другие окна в вашей системе) (или нажатием Хост-клавиши с "Q"), VirtualBox запрашивает вас, что вы хотите сделать: "save\сохранить" или "power off\выключить" виртуальную машину.
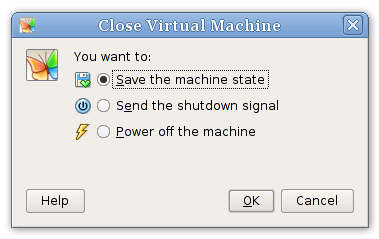
|
Результат выбора этих трех опций кардинально различается. Что они означают:
-
Save the machine state\Сохранить состояние машины: С этой опцией VirtualBox "замораживает" виртуальную машину и полностью сохраняет ее текущее состояние на локальный диск. Когда позже вы востановите ВМ (с помощью кнопки "Start\Старт" в главном окне VirtualBox), то вы увидете что ВМ продолжит свою работу в том же состоянии в котором вы ее остановили. Все запущенные ранее программы, будут по прежнему открыты, и ваша система возобновит работу.
Сохранение состояния виртуальной машины в некоторой степени подобна режиму suspending\ приостановления портативного компьютера (например, при закрытии крышки).
-
Send the shutdown signal\Послать сигнал завершения. Посылает ACPI сигнал выключения виртуальной машине, что соответствует сигналу, посылаемый реальному компьютеру при нажатии кнопки включения питания. Если у вас установлена достаточно современная операционная система в ВМ, то эта команда должна запустить процедуру выключения в ВМ.
-
Power off the machine\Выключить компьютер: С этой опцией VirtualBox также выключает запущенную ВМ, но без сохранения состояния.
Это подобно вытаскиванию вилки из розетки питания. При запуске машины, после такого выключения, ваша гостевая операционная система будет загружаться с "нуля" и может начаться длительный процесс проверки дисков(виртуальных) системы.
Как правило так делать не следует, так как такой способ выключения может привести к потере данных и повреждению состояния гостевой системы.
Кнопка "Discard\Сбросить" в главном окне VirtualBox сбрасывает сохраненное состояние виртуальной машины. Данная операция вызывает тот же эффект, что и выключения питания и она применяться с осторожностью.
С помощью снимков состояния VirtualBox вы можете сохранять текущее состояние виртуальной машины. Впоследствии в любое время, вы можете вернуться к этому состоянию.
Эта возможность полезна когда установленная гостевая операционная система повреждена при неправильной установки программ или вирусами.
После создания машины и ее настройки, просто сделайте снимок и если что то случится при дальнейшей вашей работой с ней, вы можете просто вернуться к этому снимку состояния.
Чтобы сделать снимок вашей ВМ, выполните следующие шаги:
-
Если текущим состоянием вашей ВМ является "сохранена" или the "выключена" (показывается под именем ВМ в окне VirtualBox), перейдите на вкладку "Snapshots\Снимки" в правой части главного окна, и нажмите на иконку фотоопарата (чтобы "Сделать снимок").
Если ваша ВМ выполняется , выберите "Take snapshot\Сделать снимок" из меню "Machine\Машина" окна виртуальной машины .
-
В появившемся окне введите наименование снимка. Имя имеет исключительно информативное значение, которое поможет вам позднее выбрать нужный снимок. Например, хорошим именем будет "Чистая установка, без сторонних драйверов".
-
Ваш новый снимок появится в списке снимков на вкладке "Snapshots\Снимки". Ниже вы увидите запись по названием "Current state\Текущее состояние", означающее текущее состояние ВМ основанное на снимке который вы сделали ранее.
(Если позднее вы сделаете другой снимок, вы увидите, что они будут создавать последовательность, где каждый последующий снимок следует другим)
Чтобы вернуться к предыдущему снимку, кликнете правой кнопкой на "Current state\Текущее состояние" и выберете "Revert to current snapshot\Вернуться к текущему снимку". Это переведет ВМ в состояние ближайшего снимка (предыдущий). Точно также, кликом правой кнопки мыши, вы можете "склеить" нескольких ранних снимков, выбрав позицию "Discard snapshot\Сбросить текущий снимок и состояние".
Замечание
Возврат к снимкам влияет на виртуальные жесткие диски ВМ, все состояния жесткого диска также будет востановится. Это означает, что все файлы которые были созданы после создания снимка и все измененния файлов будут утеряны. Для целей потери таких потерь и в тоже время сохранения возможности использования снимков, можно подключить второй жесткий диск в режиме "write-through" используя интерфейс VBoxManage и используя его для сохранения ваших данных. Жесткие диски в режиме write-through не используются в механизме снимков, они остаются неизменными при востановлениях состояний. См. Раздел 5.3, “Настройка операций записи образа” .