Начиная с версии 2.2, VirtualBox может импортировать и экспортировать виртуальные машины с использованием стандарта Open Virtualization Format (OVF).
OVF это кросс-платформенный стандарт поддерживаемый многими продуктами виртуализации, что позволяет создавать виртуальные машины, и импортировать их в различные виртуализаторы, такие как VirtualBox. В отличие от других продуктов виртуализации, VirtualBox теперь работает с OVF, используя простой в использовании, графический интерфейс или командную строку. Данный формат позволяет упаковать и легко распространять, так называемые виртуальные устройства : образы дисков с параметрами ВМ. Таким образом, можно создавать полностью готовые к использованию пакеты программного обеспечения (операционная система с приложениями) которые не нуждаются в настройке и установке,
Замечание
Стандарт OVF довольно сложен, и его реализация в VirtualBox находится в процессе разработки. В частности, не существует гарантий, что созданные в VirtualBox пакеты будут правильно работать в других программах виртуализации. Для ознакомления со списком известных проблем, см. Глава 13, Известные проблемы .
Объекты в формате OVF обычно состоят из нескольких файлов:
-
один или более образов дисков, как правило в формате VMDK (см. Раздел 5.2, “Файлы образов диска (VDI, VMDK, VHD)” ) and
-
файл с текстовым описанием в XML формате с расширением
.ovf.
Эти файлы должны размещаться в одном каталоге, если вы хотите импортировать их в VirtualBox.
В будущих версиях, VirtualBox будет поддержка пакетов в которые OVF XML файл и образы дисков находятся в одном архивном файле.
Чтобы импортировать объект в формате OVF , выберете "File" -> "Import appliance\Файл-Импорт конфигурации" в главном окне VirtualBox. В появившемся диалоге открытия файла выберете файл OVF с расширением .ovf.
Если VirtualBox сможет обработать файл, то появится диалог, как на картинке ниже:
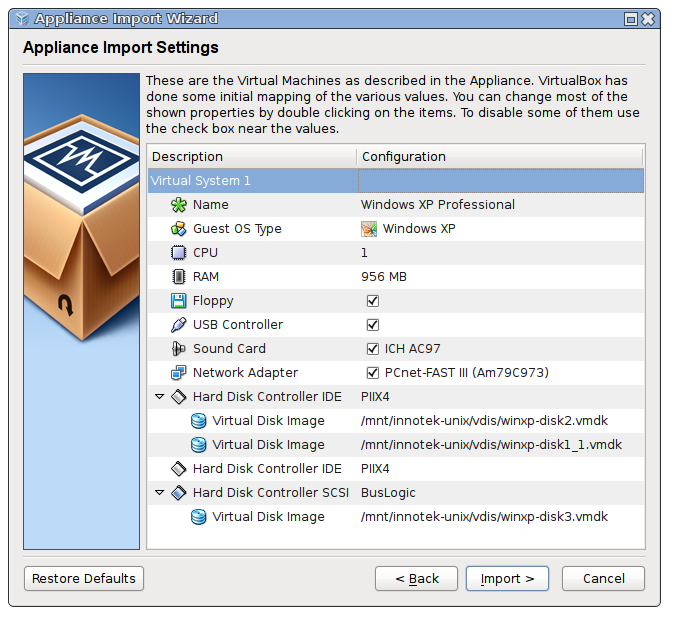
|
В диалоге отображаются параметры виртуальной машины из файла OVF, которые возможно изменить если дважды щелкнуть на нужном элементе. После нажатия на кнопке "Import\Импорт" , VirtualBox скопирует образ диска и создаст виртуальную машину с параметрами заданными в диалоге импорта. Созданная ВМ появится в списке виртуальных машин.
Заменьте, что образы дисков обычно имеют большой размер и образы VMDK как правило поставляются в сжатом формате. Эти образы непосредственно не возможно использовать в виртуальной машине - их необходимо сначала распаковать, что может занять некоторое время.
Чтобы ознакомиться с методом импорта образов из командной строки см. Раздел 8.6, “Импорт с помощью VBoxManage” .
Для обратной операции: экспортирования виртуальных машин, выберите "File" -> "Export appliance\Файл -> Экспорт конфигурации". Появится другое диалоговое окно в котором вы можете объединить несколько виртуальных машин в один OVF пакет. Процесс сборки пакета начнется когда вы выберете каталог, куда будут сохраняться файлы OVF и VMDK. Данный процесс может выполняться длительное время.
Чтобы узнать как экспортировать машины из командной строки ознакомьтесь с Раздел 8.7, “Экспорт с помощью VBoxManage” .
Замечание
Стандарт OVF не включает в себя поддержку всех механизмов, которые предоставляет VirtualBox. Например, при экспорте теряются снимки состояний; образы дисков будут "свернуты" до текущего состояния ВМ, все снимки этой машины будут объединены.