Большинство из описанных ниже свойств, доступны в главном окне настроек, которое вызывается нажатием кнопки "Settings\Свойства" . Для упрощения пользовательского интерфейса, нечасто используемые параметры не содержатся в окне настроек. Однако они доступны через VBoxManageи будут подробно описаны позже в Глава 8, Описание VBoxManage .
В окне настроек на вкладке "General", вы можете настроить основные свойства виртуальной машины, такие как память и необходимые аппаратные средства. Существует четыре вкладки : "Основные", "Дополнительно", "Описание" и "Прочее".
На вкладке "Основные" , вы можете увидеть настройки:
- Имя
-
Имя под которым ВМ показывается в списке виртуальных машин главного окна. Под этим именем, VirtualBox также сохраняет файл настроек ВМ. При изменении имени, VirtualBox изменяет также имя файла. В результате, вы можете использовать только символы которые используются в вашей ОС для наименования файлов.
Заметьте что, VirtualBox использует уникальный идентификатор (UUIDs) для внутренней идентификации виртуальных машин. Вы можете также отобразить его с помощью
VBoxManage. - Операционная система
-
Тип гостевой ОС которая установлена (или будет) в ВМ. Это то же свойство которое указывалось в мастере создания новой ВМ, который описывался ранее в Раздел 3.2, “Создание виртуальной машины” .
- Размер основной памяти (RAM)
-
Размер RAM который будет зарезервирован и доступен ВМ при ее работе. Указанный размер памяти будет взят у операционной системы хоста (from resident memory so it must be available or made available as free memory on the host when attempting to start the VM and will not be available to the host while the VM is running). Этот параметр также вводился в мастере создания ВМ , см. Раздел 3.2, “Создание виртуальной машины”.
Обычно, возможно изменить размер памяти после установки гостевой ОС (при условии что вы не уменьшите размер менее, чем требуется для ее загрузки).
Замечание
Так как механизм активизации Microsoft Windows чуствителен к изменениям аппаратной части, то если вам необходимо изменять свойства гостей Windows, имейте ввиду, что некоторые изменения могут инициировать запрос активации.
- Размер видео памяти
-
Размер памяти предоставляемой виртуальной графической карте в мегабайтах. Как и в случае с основной памятью, эта память будет выделена из основной памяти хоста. Размер видеопамяти влияет на доступные разрешения и глубину цветов, но в большинстве случаях, будет достаточно памяти указанной по умолчанию 8MB.
- Включить 3D ускорение
-
Если для виртуальной машины установлены гостевые дополнения, вы можете указать зедесь, должен ли гость поддерживать аппаратное 3D графики. Ознакомтесь с деталями в Раздел 4.8, “Аппаратной 3D ускорение (OpenGL)”.
- Порядок загрузки
-
Данная настройка определяет порядок виртуальных устройств, в котором ВМ будет пытаться загрузить гостевую ОС. Аналогично настроек BIOS реального компьютера , VirtualBox может указать для гостевой ОС, что необходимо загрузиться с виртуальной дискеты, CD/DVD , жесткого диска, сети или вообще ничего не указать.
Если вы укажите "Сеть", ВМ будет пытаться загрузиться по сети используя механизм PXE. Параметры сетевой загрузки можно настроить с помощью командной строки; см. Раздел 8.5, “VBoxManage modifyvm” .
- Включить ACPI
-
VirtualBox может предоставлять гостевой системе функции интерфейса управления питанием (ACPI) . В добавок, через ACPI, VirtualBox может посылать информацию гостю о состоянии питания хоста.
ACPI является современным стандартом для операционных систем по управлению питанием аппаратных устройств компьютера. Все современные компьютеры уже давно поддерживают этот стандарт, как с Windows так и с Linux, поэтому функция включается в VirtualBox по умолчанию.
Предупреждение
Во всех ОС Windows, начиная с Windows 2000, устанавливаются различные ядра в зависимости от наличия ACPI, поэтому ACPI не должн быть отключен после установки гостевой операционной системы Windows . Включение этой опции после установки не будет иметь никакого эффекта.
- Включить I/O APIC
-
Улучшенный контроллер прерываний ввода/вывода(APICs) является новой аппаратной функцией на платформе x86, которая заменила устаревший контролер прерываний (PICs) . С I/O APIC, операционные системы могут использовать более чем 16 запросов прерываний (IRQs), что позволяет избежать совместное использование одного канала IRQ несколькими устройствами.
Замечание
Включение I/O APIC требуется для 64-bit гостей, особенно для Windows Vista.
Как бы то ни было, программная поддержка I/O APICs является ненадежной в ОС отличных от Windows. Также, использование I/O APIC увеличивает нагрузку на систему виртуализации, что приводит к замедлению работы гостевой ОС.
Предупреждение
Во всех ОС Windows, начиная с Windows 2000, устанавливаются различные ядра в зависимости от наличия I/O APIC. Как и с ACPI, I/O APIC также не должна отключаться после установки гостевой ОС Windows. Включение этой опции после установки не будет иметь никакого эффекта.
- Включить VT-x/AMD-V
-
Эта настройка определяет, будет ли система виртуализации пытаться использовать расширения аппаратной виртуализации процессора. См. Раздел 1.2, “Программная и. аппаратная виртуализация (VT-x and AMD-V)”. Для 64-bit гостей и других "экзотических" систем, таких как OS/2, эта настройка должна быть включена. Начиная с версии VirtualBox 2.2, эта опция включена по умолчанию при создании новых ВМ.
Nested paging не включается автоматически когда вы включаете аппаратную виртуализацию; вы должны включить ее отдельно.
VBoxManage modifyvm <vmname> --nestedpaging on
Замечание
Вы можете комбинировать программную и аппаратную виртуализацию при запуске ескольких ВМ. В некоторых случаях это может приводить к потери производительности. Мы рекомендуем не смешивать режимы виртуализации ,если максимальная производительность имеет важное значение. Эта рекомендация не применима к AMD-V.
- Включить PAE/NX
-
Эта настройка определяет, будет ли виртуальная машина использовать PAE и NX. PAE расшифровывается как "Расширение физических адресов". Обычно когда эта опция включена и поддерживается операционной системой то даже на 32-bit x86 CPU возможен доступ к более чем 4 GB памяти. Это возможно вследствии добавления еще 4 bits к обычной 36 bits шине адресации памяти и позволяет использовать память до 64 GB.
Некоторым ОС (например Ubuntu Server) требуется установка PAE и без нее запуск виртуальной машины не возможен. Эта настройка не влияет на размер выделяемой памяти в виртуальной машине.
- Общий буфер обмена
-
Если для ВМ установлены гостевые дополнения, вы можете выбрать здесь режим работы буфера обмена между гостем и хостом. Если выбрано "Двунаправленный", то VirtualBox всегда устанавливает одинаковое содержимое буфера для обоих систем. Если выбрано "Из основной в гостевую ОС" или "Из гостевой в основную ОС ", то буфер обмена будет содержать данные только одной системы.
- контроллер IDE
-
Здесь вы можете выбрать какой тип контроллера IDE будет предоставляться гостю. Обычно данную настройку не требуется изменять; однако , если вы импортируете образы дисков которые созданы в другой системе виртуализации, гостевой ОС может потребоваться другой и если он не будет указан - завершаться с ошибкой. This is why VirtualBox allows you to modify this setting here.
- Папка снимков системы
-
По умолчанию, VirtualBox сохраняет снимки всегда вместе с другими конфигурационными данными ; см. Section 9.1, “Конфигурационные данные VirtualBox” . Здесь вы можете указать другой каталог для каждой ВМ.
Если хотите, здесь вы можете ввести текстовое описание вашей ВМ. Это не влияет на функции машины, но это поле удобно использовать для внесения заметок о настройках виртуальной машины и установленного программного обеспечения.
- Запоминать установленные сменные носители
-
Если установлен флаг, VirtualBox будет сохранять состояния сменных носителей которые были подключены во время работы ВМ.
- Настройка заставки BIOS
-
По умолчанию , когда запускается виртуальная машинва, VirtualBox отображает заставку VirtualBox. С помощью
VBoxManage, вы можете изменить ее по вашему вкусу. Эта опция может быть настроена только с помощьюVBoxManage; см. Раздел 8.5, “VBoxManage modifyvm” .
В окне настройки ВМ, на вкладке "Жесткие диски" можно подключить образы виртуальных жестких дисков к вашей ВМ:
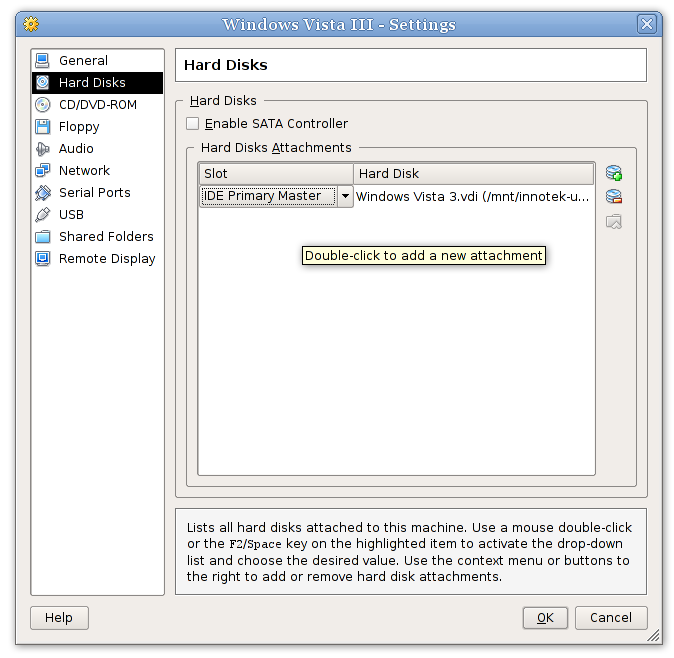
|
Как и на реальном ПК, VirtualBox по умолчанию по умолчанию предоставляет два контроллера IDE , оба с точками подключения "master" и "slave". Одно из четырех подключение зарезервировано для устройства CD-ROM/DVD (см. ниже), оставляя вам три подключения для жестких дисков, которые представляют собой файлы образов.
Настройка первого диска ("Primary Master") производится в мастере "Создание ВМ". Как правило данная настройка сохраняется все время для ВМ. Однако вы можете свободно удалять, добавлять и менять эти настройки для виртуальных жестких дисков после создания ВМ. Например, если вы захотите скопировать какие либо файлы с другого виртуального диска, вы можете подключить этот диск как втрой жесткий диск.
Для подключения дополнительного диска, дважды кликнете на пустом месте в списке виртуальных дисков , или кликните на соответствующей иконке справа от списка. Вы можете выбрать куда подключить виртуальный диск (первичный master или вторичный slave) и какой образ использовать. Если вы кликнете на иконке "Выбрать жесткий диск" справа, то запустится менеджер виртуальных носителей (см. Раздел 3.5, “Менеджер виртуальных носителей” ), где вы можете выбирать другой образ.
Для удаления виртуального диска, кликнете на иконке "Отсоединить носитель" .
В дополнение к IDE контроллеру, VirtualBox также предоставляет гостю SATA контроллер ; однако, для его поддержки требуется современная гостевая ОС. За подробностями обращайтесь к Раздел 5.1, "Контроллеры жестких дисков: IDE, SATA (AHCI), SCSI.
В руководстве пользователя виртуальным носителям посвящена отдельная глава: см. Глава 5, Виртуальные носители .
В окне настроек ВМ, эти две настройки предназначены для определения используемых в дискет и CD/DVD-ROM в гостевой ОС.
В обоих вкладках, если флажок "Подключить" сброшен, VirtualBox информирует гостя о том, что привод пуст. Иначе, если флажок "Подключить" установлен, становятся доступны следующие опции:
-
Физический привод : Физическое устройство хоста предоставляется ВМ, и гость может на него писать и читать с него. Это удобно, например, если вы хотите установить Windows с реального установочного CD. В этом случае выберите привод в выпадающем списке.
-
Файл образа: Подобно виртуальным жестким дискам, представляет файл на диске хоста как устройство гостевой ОС. Для использования файла образа, вам необходимо его импортировать в менеджере виртуальных носителей; см. Раздел 3.5, “Менеджер виртуальных носителей” . Формат файлов образов зависит от типа устройства:
-
Для дискет, файл должен быть в формате raw.
-
Для CD- и DVD-ROMs в формате ISO . Чаще всего, вы будете выбирать эту опцию при установке ОС из образа ISO , скаченного из интернета. Например, дистрибутивы Linux обычно распространяются в таком формате.
-
Все эти настройки могут быть изменены в работающей гостевой системе. Так как диалог "Свойства" не доступен в этом режиме, вы можете получить доступ к этим настройкам через пункт меню "Устройства" в окне виртуальной машины.
Замечание
Наименование устройства предоставляемого гостю (которое в гостевой системе будет отображаться в утилитах настроек таких как Windows Device Manager) будет всегда "VBOX CD-ROM", независимо от текущей настройки виртуального привода. Это сделано для того, чтобы исключить срабатывания механизма поиска новых устройств в госте при изменении настроек ВМ.
К устройству хоста гостю, обычно, предоставляется доступ только на чтение. Гостю можно дать право на запись (но только данных, аудио не работает) CD/DVD хоста, но данная функция имеет статус экспериментальной:
VBoxManage modifyvm <vmname> --dvdpassthrough on
См. также Раздел 8.5, “VBoxManage modifyvm” .
Данная опция не допускает использование всех реальных возможностей устройства. Потенциально опасные команды блокируются (такие как обновления прошивки).
Раздел "Аудио" окна настроек виртуальной машины определяет какие из ВМ будут видеть подключенные звуковые устройства и должен ли ауди выход прослушиваться хост системой.
Если ауди включено в госте, вы можете выбрать между эмуляцией контроллером Intel AC'97 и SoundBlaster 16 card. В любом случае, вы можете выбрать какой ауди драйвер VirtualBox будет использоваться на хосте.
На хосте host, в зависимости от настроек системы, вы можете выбрать между подсистемами OSS, ALSA или PulseAudio. В современных дистрибутивах Linux (Fedora8 and above, Ubuntu 8.04 and above) звуковая подсистема PulseAudio более предпочтительна.
В разделе "Сеть" в окне настроек ВМ настраиваются какие сетевые карты VirtualBox будут доступны и как они будут функционировать.
Когда вы впервые создаете виртуальную машину, VirtualBox подключает одну виртуальную сетевую карту с настройкой по умолчанию "Network Address Translation" (NAT) . Этот режим позволяет гостю подключиться к внешней сети используя сеть хост системы и к устройствам внешней сети подключаться к сервисам гостя, которые вы сделаете доступными.
Замечание
При установке Windows Vista в виртуальной машине, вероятнее всего, сеть не будет доступна. См. Раздел 4.2.5, “Сеть Windows Vista” , чтобы решить эту проблему.
В большинстве других случаях, данный режим будет прекрасно работать .
VirtualBox является гибким в настройке виртуальных сетей. Поддерживается до восьми сетевых устройств на каждую ВМ, четыре из которых настраиваются в графическом интерфейсе пользователя. Все восемь сетевых карт могут быть настроены в командной строке с помощью VBoxManage. В данном руководстве настройке сетевых устройств посвящена целая глава ; см. Глава 6, Виртуальная сеть .
VirtualBox имеет удобную для использования полную поддержку СОМ портов в виртуальных машинах. [ 9 ]
Начиная с первого IBM PC, персональные компьютеры были оснащены одним или двумя последовательными портами (также называемые COM портами в DOS и Windows). Сейчас они уже не так важны, как еще несколько лет назад (особенно после того как мышь не нужно подключать к последовательному порту), однако существует важные задачи с их использованием. Например, последовательные порты могут использоваться для построения простых сетей на null-modem кабеле, в случае если Ethernet не доступен. Также, без последовательных портов не обойтись в системном программировании, требующем отладки ядра - обычно отладочное программное обеспечение ядра взаимодействует с разработчиком с помощью последовательного порта Другими словами, с виртуальными последовательными портами, системные программисты могут отлаживать ядро виртуальных машин.
Если виртуальный последовательный порт подключен, к гостевой операционной системе подключается стандартный типовой 16450 последовательный порт. Поддерживается как прием так и передача данных. Настройка этого виртуального последовательного порта зависит от настроек операционной системы хоста.
Вы можете использовать графический интерфейс или командную строку VBoxManage для настройки виртуального последовательного порта. В последнем случае, обратитесь к Раздел 8.5, “VBoxManage modifyvm” ; ознакомьтесь с опциями --uart и --uartmode.
В любом случае, вы можете настроить до двух портов одновременно. Для каждого устройства, вы можете указать
-
номер последовательного порта, базовый адрес I/O и номер прерывания (IRQ). Мы рекомендуем использовать традиционные значения [ 10 ] , т.е.:
-
COM1: I/O base 0x3F8, IRQ 4
-
COM2: I/O base 0x2F8, IRQ 3
-
COM3: I/O base 0x3E8, IRQ 4
-
COM4: I/O base 0x2E8, IRQ 3
-
-
Затем вам необходимо определить как виртуальный порт должен быть подключен. Для каждого виртуального порта , вы можете использовать следующие опции:
-
Вы можете выбрать режим "отключен", когда гость видит устройство , но не может с ним работать, как будто к нему не подключен кабель.
-
Вы можете подключить виртуальный порт к физическому порту вашей хост системы. (В Windows, это может быть
COM1; в Linux или OpenSolaris, это устройство , такое как/dev/ttyS0). VirtualBox будет просто перенаправлять все данные, с виртуального порта на физический последовательный порт. -
Вы можете указать VirtualBox подключить виртуальный порт к программному каналу (pipe) хоста. Этот режим зависит от ОС хоста:
-
В Windows, данные будут посылаться в именованный канал. Вы можете использовать программу VMWare Serial Line Gateway, доступную для загрузки на
http://www.l4ka.org/tools/vmwaregateway.php. Эта утилита работает в режиме сервер и создает фиксированный канал с именем\\.\pipe\vmwaredebugи принимает входящие соединения на 567 порту TCP. -
В Mac, Linux или OpenSolaris хостах, используется локальный сокет. В Linux имеются различные инструменты которые позволяют подсоединиться к локальному сокету и работают в режиме сервера. Наиболее гибким инструментом является
socatи который включен в множество дистрибутивов.
Вы можете настроить VirtualBox для создания нового именованного канала(локальныого сокета), или указать VirtualBox использование существующего канала (сокета). С помощью опций командной строки
VBoxManageуказывается режим "сервер" или "клиент". -
-
Одновременно может быть настроено до двух последовательных портов для каждой ВМ, но вы можете указать большие номера портов. Например, вы можете настроить два порта доступные для гостя, как COM2 и COM4.
Раздел "USB" в окне настроек ВМ позволяет вам настроить VirtualBox различные механизмы поддержки USB .
VirtualBox может предоставить прямой доступ виртуальных машин к устройствам USB хост системы. Для этого VirtualBox предоставляет гостевым системам контроллер USB. Как только гостевая система использующая USB запускается, устройство становится недоступным на хосте.
Замечание
-
Будте осторожны с устройствами которые используются в данный момент на хост системе! например, если вы подключите к гостю жесткий диск USB, используемый на хосте, то при активизации гостя, устройство будет отключено без использования механизмов безопасного отключения. Это может привести к потере данных.
-
Поддержка USB на хост системах Solaris имеет несколько известных ограничений; см. Глава 13, Известные проблемы .
В дополнение к доступу виртуалных машин к локальным USB устройствам, VirtualBox также позволяет подключать к гостям удаленные USB по протоколу VRDP. За подробностями обращайтесь к Раздел 7.4.3, “Удаленные USB” .
Во первых в диалоге настроек вы должны указать будет ли доступны в госте usb устройства и возможности контроллера USB 2.0 (EHCI) . Если доступны, то вы должны определить доступные устройства. Для этого, вы должны создать так называемые "фильтры" которые определяют определенные свойства USB устройств.
Кликнете на кнопке "+" справа от окна "Фильтры устройств USB " для создания нового фильтра. Вы можете задать имя фильтра и определенные критерии. Чем больше критериев вы зададите тем будет точнее вероятность выбора нужного устройства. Например, если вы укажете код поставщика (vendor ID) равный 046d, все устройства произведенные Logitech будут доступны гостю. Если вы заполните все поля, фильтр будет применяться только к конкретной модели от конкретного производителя, исключая даже подобные устройства но с другим серийным номером.
Доступны следующие критерии фильтров:
-
Vendor and product ID. Для USB, каждый производитель устройств USB имеет уникальный номер "vendor ID". Вдобавок, каждой серии устройств присваивается номер "product ID" . Оба номера задаются в шестьнадцатиричном формате(номер состоит из цифр 0-9 и букв A-F) и код продукта разделяется от кода поставщика двоеточием. Например,
046d:c016означает, что производитель Logitech и устройство "M-UV69a Optical Wheel Mouse" .В качестве альтернативы, вы можете указать "Производитель" и "Продукт" по имени.
Чтобы получить список всех USB устройств подключенных к хосту, с номерами производителя и продукта, вы моете использовать команды (см. Глава 8, Описание VBoxManage ):
VBoxManage list usbhost
В Windows, вы можете также увидеть список всех подключенных USB устройств в Device Manager. В Linux, вы можете использовать команду
lsusb. -
Серийный номер. Хотя vendor и product ID достаточно для определения устройств USB , вы можете иметь два идентичных устройства одной марки и серии, поэтому вам могут понадобиться их серийные номера для их корректной идентификации.
-
Удаленный. Эта настройка предназначена для указания того, будет ли устройство подключаться как локальное, удаленное(через VRDP) или как то и другое.
На хосте Windows, вы должны отключить и переподключить USB устройство для использования, после создания фильтра к нему.
Например, можете создать новый USB фильтр и указать ID поставщика 046d (Logitech, Inc), индекс производителя = 1, и "не удаленное". В этом случае любое устройство USB в хост системе, произведенное Logitech, Inc с a индексом производителя 1 будет доступно в гостевой системе.
Несколько фильтров может обрабатывать одно устройство -- например, фильтр определяющий все устройства Logitech и один фильтр который определяет конкретную веб-камеру.
Вы можете отключить фильтр без удаления, кликнув на флажке перед именем фильтра.
На хост системах Windows, поддержка USB устройства осуществляется драйвером в режиме ядра. Данная реализация позволяет реализовать два монитора USB , которые позволяют VirtualBox обрабатывать подключенные устройства и предоставлять USB устройство как часть виртуальной машины. В отличие от версии VirtualBox versions до 1.4.0, более не требуется перегружать систему после установки драйвера. Также, теперь вам не нужно переподключать устройства, что бы предоставить их VirtualBox.
На современных Linux системах, VirtualBox предоставляет доступ к USB устройствам через специальные файлы. При установке VirtualBox, доступ к устройствам получают все пользователи группы vboxusers. Для того чтобы получить доступ к устройствам USB из гостевых систем, убедитесь, что вы являетесь членом этой группы.
На старых Linux системах, для доступа к USB устройствам используется файловая система usbfs . Таким образом, пользователю работающему с VirtualBox требуется права чтения и записи к файловой системе USB . Большинство дистрибутивов содержат такую группу (например usbusers ), в которую необходимо добавить пользователя VirtualBox. Also, VirtualBox can only proxy to virtual machines USB devices which are not claimed by a Linux host USB driver. Please refer to the Driver= /proc/bus/usb/devices to see which devices are claimed.
Общие папки позволяют вам легко обмениваться данными между виртуальной машиной и хост системой. Эта функциональность требует установки гостевых дополнений в виртуальной машине и подробно описана в Раздел 4.6, “Общие папки” .
В секции настройки "Удаленный дисплей", вы можете включить встроенный в VirtualBox VRDP - сервер удаленного рабочего стола, который позволяет удаленным клиентам к виртуальной машине. Вы можете использовать стандартный клиент RDP, например встроенный в Microsoft Windows (typically found under "Accessories" -> "Communication" -> "Remote Desktop Connection") или в Linux стандартную открытую программу rdesktop .
Эта особенность детально описана в Раздел 7.4, “Удаленные виртуальные машины (поддержка VRDP )” .
[ 9 ] Поддержка COM портов добавлена в VirtualBox 1.5.
[ 10 ] See, for example, http://en.wikipedia.org/wiki/COM_(hardware_interface) .