Оглавление
Так как виртуальным машинам обычно требуется жесткий диск, то VirtualBox должен предоставлять "реальное хранилище" данных гостю в качестве виртуального жесткого диска. Существует три способа достичь этого:
Чаще всего VirtualBox использует большие файлы на реальном диске и предоставляет его гостю как виртуальный жесткий диск. Они описаны в разделе “Disk image files (VDI, VMDK, VHD, HDD)”.
Если у вас есть сервер iSCSI storage, вы можете подключить VirtualBox к нему, который описывается в разделе “iSCSI servers”.
Наконец, в качестве экспериментальной функции, вы можете разрешить виртуальным машинам непосредственно использовать жесткие диски хоста; эта расширенная функция описывается в разделе “Using a raw host hard disk from a guest”.
Каждое виртуальное устройство хранения (файл образа, iSCSI target или физический жесткий диск) необходимо подключить к виртуальному контроллеру жестких дисков виртуальной машины. Механизм подключения раскрывается в следующем разделе.
В настоящем компьютере, жесткие диски и CD/DVD устройства подключаются к устройству, которое называют контроллером жесткого диска и которое управляет дисковыми операциями и передачей данных. VirtualBox может эмулировать четыре наиболее используемых типа контроллеров жестких дисков, которые встечаются в современных ПК: IDE, SATA (AHCI), SCSI и SAS.[20]
IDE (ATA) используются с 1980 года. Вначале , этот тип интерфейса работал только с жесткими дисками, но позднее был расширен также для использования устройств CD-ROM и других типов внешних носителей. В компьютерах данный стандарт используется плоский 40 или 80 жильный кабель (шлейф). С помощью этого кабеля возможно подключить два устройства к контроллеру, которые называют "master" и "slave". К типичному контроллеру жестких дисков подключаются два таких кабеля; то есть, большинство компьютеров поддерживают до 4 устройств.
В VirtualBox по умолчанию, к каждой виртуальной машине подключается один IDE контроллер, который позволяет вам подключить до четырех виртуальных устройств хранения данных. (По умолчанию, один из этих четырех -- secondary master -- настроен на подключение виртуального привода CD/DVD, но эту настройку можно изменить.[21])
Даже если ваша гостевая ОС не поддерживает SCSI или SATA устройства, она всегда обнаружит IDE контроллер, который по умолчанию всегда подключен.
Вы также можете точно указать тип IDE контроллера, который должен быть предоставлен виртуальной машине (PIIX3, PIIX4 или ICH6). Тип не влияет на производительность, но в случае если вы импортирует виртуальную машину от других виртуальных сред, операционная система в этой машине может не заработать, если ей не предоставить нужный тип контроллера.
После создания новой ВМ в графическом интерфейсе, с помощью визарда "Созать новую виртуальную машину" , вы обнаружите один IDE контроллер к которому будет подключин виртуальный привод CD/DVD.
Serial ATA (SATA) это новый стандарт, появившийся в 2003. По сравнению с IDE, он поддерживает более высокую скорость обмена и позволяет подключить большее количество жестких дисков к контроллеру. Так же как на реальном компьютере, устройства могут быть добавлены и удалены во время работы системы. Стандарт интерфейса для SATA контролеров называется Advanced Host Controller Interface ( AHCI ).
По соображениям совместимости, AHCI контроллеры по умолчанию работают с дисками в режиме называемом IDE совместимом, пока явно не указать использование SATA. Этот режим ("IDE compatibility mode") означает, что устройства будут определяться и управляться через BIOS компюютера. Still, disks assigned to those slots will operate in full-speed AHCI mode once the guest operating system has loaded its AHCI device driver.
Как и реальный SATA, виртуальный SATA контроллер работает быстрее и также меньше нагружает процессор, чем IDE контроллер. Кроме того, возможно подключение до 30 виртуальных жестких дисков к одной ВМ, а не трех как в IDE (плюс уже подключенный DVD привод ). Первые четыре слота (с номерами 0-3 в окне настроек) по умолчанию работают в режиме IDE совместимости.
Поэтому, начиная с версии 3.2, в зависимости от вида гостевой операционной системы, VirtualBox использует SATA их по умолчанию для новых создаваемых вириуальных машин. По умолчанию, создается один виртуальный SATA контроллер и новый создаваемый виртуальный жесткий диск подключается к нему.
Предупреждение
SATA контроллер и виртуальные диски подключенные к нему (включая диски в режиме IDE совместимости) будут видны только операционным системам с поддержкой AHCI. Например, AHCI не поддерживается в системах Windows до Windows Vista, т.е. в Windows XP (даже с SP3) вы не увидите диски пока не установите дополнительные драйвера. Возможно сменить IDE на SATA после установки ОС, установив SATA драйвера и изменив тип контроллерв в диалоге настроек ВМ.[22]
Для добавления SATA контроллера к виртуальной машине у которой его нет (возможно по причине создания ее в ранних версиях VirtualBox или потому, что SATA не поддерживается гостевой ОС), перейдите на закладку "Носители" диалога настроек и кликните на кнопке "Добавить контроллер" под списком "Носители информации", выбрав далее "Добавить SATA котроллер". После этого, дополнительный контроллер появится в виртуальной машине как PCI устройство и вы сможете подключать виртуальные диски к нему
Чтобы изменить режим совместимости IDE для SATA контроллера, обратитесь к Разделу , “VBoxManage modifyvm” .
SCSI это другой промышленный стандарт, расшифровывается как "Small Computer System Interface". Он был создан еще в 1986, в качестве универсального интерфейса для передачи данных между различными видами устройств , включая устройства хранения данных. В настоящее время SCSI по прежнему используют для подключения жестких дисков и ленточных устройств. Он до сих пор используется в высокопроизводительных компьютерах и серверах.
Для совместимости с другими программами виртуализации, VirtualBox поддерживает LsiLogic и BusLogic SCSI контроллеры, которые позволяют подключать до 15 виртуальных жестких дисков.
Для добавления SСSI контроллера к виртуальной машине перейдите на закладку "Носители" диалога настроек и кликните на кнопке "Добавить контроллер" под списком "Носители информации", выбрав далее "Добавить SCSI котроллер". После этого, дополнительный контроллер появится в виртуальной машине как PCI устройство.
Предупреждение
Как и в случае с другими типами контроллеров, SCSI контроллер будет видны только операционным системам, которые могут работать с ними. Windows 2003 и позднии версии поставляется с драйвервми для LSI Logic контроллера, а Windows NT 4.0 и Windows 2000 поставляются с драйверами BusLogic контроллера. Windows XP не имет драйверов ни для одного из них.
Serial Attached SCSI (SAS) это другой стандарт, который использует систему комманд SCSI. As opposed to SCSI, however, with physical devices, serial cables are used instead of parallel ones, which simplifies physical device connections. In some ways, therefore, SAS is to SCSI what SATA is to IDE: it allows for more reliable and faster connections.
Для гостевых систем требующих SAS контроллеров, VirtualBox эмулирует LSI Logic SAS контроллер, который может быть подключен тем же путем, что и SCSI контроллер. В настоящее время, можно подключить до 8 устройств к SAS контроллеру.
Предупреждение
Как и SATA, SAS контроллер будет доступен только в ОС которые могут с ним работать. Например, SAS не поддерживается в системах Windows до Windows Vista, т.е. в Windows XP (даже с SP3) вы не увидите диски пока не установите дополнительные драйвера.
Суммируя вышесказанное, VirtualBox предоставляет вам следующие виртуальные устройства хранения:
четыре слота для подключения к стандарным IDE контроллерам, которые всегда представлены (один из них как виртуальный привод CD/DVD);
30 слотов для подключения к SATA котроллеру, при условии что, что ваша гостевая ОС может работать с ними
в режиме IDE совместимости (по умолчанию слоты 0-3) или
в SATA mode;
15 слотов для подключения к SCSI контроллеру, если гостевая ОС их поддерживает;
8 слодов для подключения к SAS контроллеру, если гостевая ОС их поддерживает;
Учитывая большой выбор контроллеров, перед вами может возникнуть вопрос выбора нужного. Вы должны избегать использование IDE, конечно если он не является единственно поддерживаемым контроллером в вашем госте. Реальной разницы между SATA, SCSI и SAS не существует. Такое разнообразие контроллеров нужно только для совместимости VirtualBox с другими гипервизорами и аппаратными требованиями гостей.
Файлы дисковых образов располагаются на хост системе и определяются гостевыми системами как жесткие диски определенного размера. При чтении или записи данных с диска гостевой ОС, VirtualBox перенаправляет дисковые запросы к файлу образа.
Как и у физического диска, у виртуального диска есть размер (емкость), который должен быть указан при его создании. Но в отличии от физических дисков, VirtualBox позволяет вам увеличивать образ файла после его создания, даже в случае когда он содержит данные; см. подробности в раздел “VBoxManage modifyhd”.[23]
VirtualBox поддерживает 4 типа файлов образов диска:
Обычно, VirtualBox использует собственный формат виртуальных дисков -- файлы Virtual Disk Image (VDI) . В частности, этот формат используется, когда вы создаете мастером новую виртуальную машину.
VirtualBox также полностью поддерживает популярный и открытый формат VMDK, который используется в множестве других продуктах виртуализации, например в VMware.[24]
VirtualBox таже полностью поддерживает формат VHD разработанный Microsoft.
Файлы образов Parallels 2 версии (HDD format) также поддерживаются.[25] Новые версии этого формата (3 and 4) не поддерживаются из за отсуствия его спецификаций. Однако, вы можете конвертировать эти образы с помощью уструментов предоставляемых Parallels.
Независимо от формата виртуальных дисков, как упоминается в Разделе, “Создание виртуальных машин” , существует два типа создаваемых образов: фиксированного размера и динамически расширяемые.
Если вы создаете образ фиксированного размера, то файл образа будет создан на хосте с примерно таким же размером как и у виртуального диска. Т.е, для 10G диска , вы получите 10G файл. Заметьте что создание фиксированных образов может занять довольно значительное время, в зависимости от размера образа и производительности дисковых операций вашей системы.
Для более гибкого управления виртуальными носителями, используются динамически расширяемые образы . При создании данный образ будет иметь небольшой размер, за счет неиспользуемого пространства виртуального диска, но по мере использования, файл образа будет увеличиваться. Данный вид файла занимает меньше места на начальном этапе, однако VirtualBox необходимо увеличивать размер образа (пока образ не достигнет максимального размера), что ведет к замедлению дисковых операций по сравнению с дисками фиксированного размера. Однако, после достижения предела расширения динамического диска, потери производительности операций чтения и записи уже не так значительны.
VirtualBox хранит данные обо всех жестких дисках, CD/DVD-ROM и образах гибких дисков которые используются в виртуальных машинах. Обычно они упоминаются как "известные носители" и которые могут быть получены из 2 источников:
все носители которые в настоящее время подключены к виртуальным машинам;
из базы "зарегистрированных" носителей для обеспечения совместимости с VirtualBox версий меньше чем 4.0. Для получения детальной информации об изменениях в версии 4.0 связаной с регистрацией носителей, обращайтесь к разделу “Where VirtualBox stores its files”.
Список известных носителей можно просмотреть и изменить в Менеджер виртуальных носителей, который можно открыть через меню "Файл" в главном окне VirtualBox:
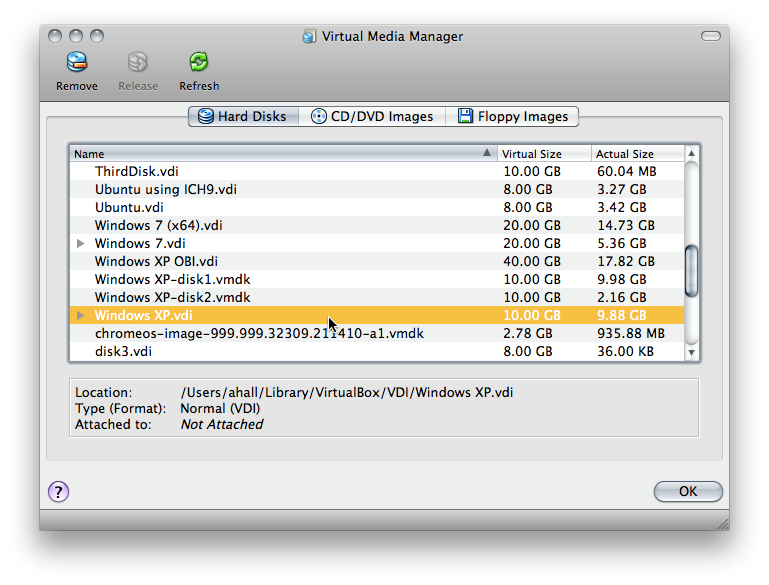 |
Носители сгруппированы на трех вкладках по их форматам. Форматы дисков:
Образы жестких дисков, в виде собственного VirtualBox Virtual Disk Image (VDI) или формата стороннего поставщика, которые перечисленны в предыдущем разделе;
CD/DVD образы в ISO стандарте;
образы дискет в стандартном формате RAW (полная копия носителя).
Как вы видите на скриншоте выше, для каждого образа, менеджер виртуальных носителей показывает полный путь к файлу образа и другую информацию: например ,подключен ли образ к ВМ, если таковые имеются.
Менеджер виртуальных носителей позволяет вам
удалить образ из хранилища (и при необходимости также удалить образ файла);
"освободить" образ, то есть, отключить его от виртуальной машины , если он подключен к одной из машин.
Начиная с версии 4.0, для создания новых образов дисков, используйте закладку "Носители" в диалоговом окне настроек виртуальной машины ( т.к. образы дисков по умолчанию сохраняются в папку виртуальной машины).
Файлы образов жестких дисков можно скопировать на другой хост и импортировать в другие виртуальные машины.
Замечание
Не создавайте копии виртуальных дисков простым копированием. При импорте таких копий в виртуальную машину, VirtualBox будет выдавать ошибку, так как VirtualBox присваивает уникальный идентификатор (UUID) каждому образу, убедитесь что образы используются одновременно только в одной ВМ. Ознакомьтесь с разделом , “Клонирование образов дисков” для получения информации по вопросу клонирования образов. Если вы хотите скопировать виртуальную машину на другую систему, то VirtualBox предоставит вам механиз импорта/эксорта, который лучше всего подойдет для этой задачи; см. раздел “Importing and exporting virtual machines”.
Для каждого образа виртуального диска поддерживаемого в VirtualBox, вы можете отдельно установить его поведение в случае выполнения операций записи в виртуальной машине и при работе со снимками состояний. Это относится ко всем форматам образов(VDI, VMDK, VHD or HDD) и не зависит от типа образа - фиксированого размера или динамически расширяемого.
По умолчанию, образ создается в режиме "normal" . Для преобразования режима существующего образа в другой, используйте VBoxManage modifyhd ; см. Раздел, “VBoxManage modifyhd” . Альтернативный метод - используя VBoxManage для подключения образа к ВМ используя аргумент --mtype ; см. раздел “VBoxManage storageattach”.
Для normal образов (по умолчанию) не существует ограничений на операции чтения и записи на диск.
Когда вы делаете снимок состояния вашей виртуальной машины (см. Раздел, “Снимки состояний” ), состояние диска в режиме "normal" будет всегда сохранено в снимке и при возврате к снимку, его состояние будет полностью сброшено к состоянию на момент создания снимка.
(Technically, strictly speaking, the image file itself is not "reset". При создании снимка, VirtualBox "замораживает" файл образа и не записывет данные в него. При операциях записи в ВМ, создается другой "разностный" файл образа, в который записываются все изменения.
Когда вы подключаете "normal" образ к более чем одной виртуальной машине, то только одна из этих виртуальных машин может работать с этим файлом образа в одно и то же время, иначе не возможно было бы разрешить конфликты одновременной записи данных в образ. [26 ]
В отличии от него, на жесткие диски write-through не влияет механизм снимков состояния: их состояние не сохраняется и не восстанавливается при создании и восстановлении снимков .
Жесткие диски Shareable это вариант write-through жестких дисков. Для них также не сохраняется и не востанавливается состояние при работе со снимками . Их различие только в совместной работе с несколькими ВМ. Shareable диски могут быть подключены к нескольким ВМ, которые могут работать одновременно. Это особеность, позволяет использовать их в кластерных файловых системах. Только образы фиксированного размера могут использоваться в этом случае - использование динамических расширяемых дисков запрешено.
Предупреждение
This is an expert feature, and misuse can lead to data loss -- regular filesystems are not prepared to handle simultaneous changes by several parties.
Далее, immutable образы хранят записанные на них данные только при работе виртуальной машины; все изменения будут потерены, когда ВМ будет запущена в следующий раз. В отличие от "normal" образов, immutable образы могут использоваться в нескольких виртуальных машинах без ограничений.
Создание immutable образа не имеет смысла, поскольку изначально он не содержит данных и все данные на нем будут потерены при перезапуске машины (конечно если вы действительно хотите иметь такой диск, то создавайте). Обычно, вначале вы должны создаете "normal" образ и когда вы заполните его нужными данными можете сделать его immutable.
Если вы сделаете снимок виртуальной машины с immutable образом, то при каждом ее включенииэтот образ будет соответствовать последнему состоянию (текущему) снимка (а не состоянию оригинального immutable образа).
Замечание
As a special exception, immutable images are not reset if they are attached to a machine whose last snapshot was taken while the machine was running (a so-called "online" snapshot). As a result, if the machine's current snapshot is such an "online" snapshot, its immutable images behave exactly like the "normal" images described previously. To re-enable the automatic resetting of such images, delete the current snapshot of the machine.
Фактически VirtualBox никогда не пишет напрямую never в immutable образ. Все операции записи в машине перенаправляются в разностный образ; при следующем включении ВМ, разностный образ очищается.[27] Differencing образ очищается только при включении виртиуальной машины VirtualBox'ом, а не при перзапуске запрошеной внутри виртуальной машины. This is also why immutable images behave as described above when snapshots are also present, which use differencing images as well.
Если автоматическое сбрасывание разностного образа, при старте ВМ вам не нужно, то вы можете его отключить используя параметр
autoresetв командеVBoxManage modifyhd; подробности в разделе “VBoxManage modifyhd”.Образ в режиме multiattach может быть подключен одновременно к более чем одной виртуальной машине, даже если эти машины работают одновременно. Для каждой ВМ к которой этот образ подключен, создается разностный образ. В результате, данные которые пишутся на виртуальный диск одной машины не доступны на другой, для каждой машины создается своя собственная история записи данных multiattach образа.
В техническом плане, "multiattach" образ идентичен "immutable" образу за исключением того, что его содержимое не очищается при каждом запуске машины.
Наконец, read-only образ используется для CD/DVD образов, т.к. на CD/DVD нельзя записать.
Для иллюстрации отличий между разными типами образов рассмотрим работу со снимками состояний: предположим вы установили гостевую ОС в виртуальной машине и сделали ее снимок состояния. Представим что ваша ВМ была заражена вирусом и вы хотите вернуться к сохраненному ранее состоянию. Для normal образа диска, вы просто восстанавливаете состояние ВМ и предыдущее состояние вашего диска будет восстановлено (вирус будет удален). Для immutable диска, вне зависимости от снимка, все что нужно сделать так это перезапустить ВМ, изменения сделанные вирусом в файловой системы будут удалены. Для write-through образа однако, вы не можете просто удалить последствия действий вируса средствами виртуализации, вам необходимо будет "вылечить" вашу виртуальную машину как реальный компьютер.
Использование write-though образов удобно, когда вы захотите сохранять важные данные вне зависимости от снимков состояний и вам необходимо использовать образ в нескольких ВМ: вы можете использовать один immutable диск для ОС, а другой write-through диск для файлов с данными.
В предыдущем разделе упоминались разностные образы, как они мспользуятся в снимках состояний ВМ, immutable образы и диски для множественного подключения. Для любознательных пользователей VirtualBox в этом разделе более подробно описываются детали их работы.
Разностный образ это специальный образ диска, который содержит только изменения/отличия данных из другого образа. Отделное использование его бесполезно, он должен быть всегда ссылаться на другой образ. Разностный образ обычно рассматривается как "дочерний", который хранит изменения для его "родителя".
В активный разностный образ записываются все данные по операциям записи от виртуальной машины. Разностный образ состоит только из секторов виртуального жесткого диска, которые были изменены с момента его создания. Когда машина читает сектор с этого виртуального жеского диска, она вначале ищет его в разностном образе. Если такой сектор найден, то но считывается из него; если нет, то VirtualBox ищет его в образе родителя. Другими словами, родитель это образ "только для чтения"; он никогда не используется для записи, но если сектор на не был изменен то он используется для чтения данных.
Разностыне образы могут образовывать цепочки. Если создается другой разностный образ для виртуального диска, который уже имеет разностный образ, то он становится "внуком" для родительского образа. Первый разностный образ также становится доступным только для чтения, а операции записи выполняются только на разностном образе второго уровня. При чтении с виртуального диска, VirtualBox необходимо сначала обработать второй разностный образ, затем первый и если сектор не будет найден то оригинальный образ.
Возможно создание неограниченого количества разностных образов и любой образ может иметь более одного дочерьнего элемента. В результате, может быть создана сложная древовидная структура с родительскими , "одноуровневыми" и дочерними элементами. Операции записи всегда выполняются на один "активный" разностный образ, а для операций чтения, VirtualBox может потребоваться просмотреть все сектра в цепочке образов, вплоть до родительского. Вы можете посмотреть на такое дерево в менеджере виртуальных ностелей:
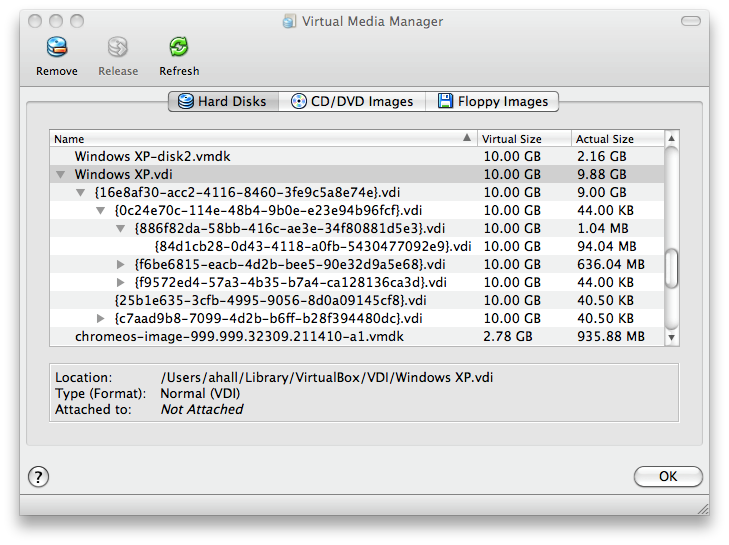 |
In all of these situations, from the point of view of the virtual machine, the virtual hard disk behaves like any other disk. While the virtual machine is running, there is a slight run-time I/O overhead because VirtualBox might need to look up sectors several times. This is not noticeable however since the tables with sector information are always kept in memory and can be looked up quickly.
Разностные образы могут использоваться в следующих ситуациях:
Снимки состояний. Когда вы создаете снимок, как описывалось в предыдущей секции, VirtualBox "замораживает" образы подключенные к виртуальной машине и создает разностный образ для каждого из них (если быть точным: один для каждого образа, который не находится в режиме "write-through"). С точки зрения виртуальной машины, виртуальные диски продолжают работу, но все операции записи передаются в разностные образы. В любое время вы можете создать другой снимок, для каждого подключенного жесткого диска, будет создан и подключен другой разностный образ, формируя цепочку или дерево.
На рисунке выше, вы можете увидеть, что к исходному образу диска теперь подключен снимок состояния, который представляет состояние диска в момент создания снимка.
Если вы теперь восстановите снимок -- т.е. если вы хотите вернуть машину к состоянию сохраненному в снимке, то произойдет следующее:
VirtualBox восстановит настройки виртуальной машины, которые были сохранены в снимке состояния. В результате, если вы изменяли настройки машины, то они будут отменены.
If the snapshot was taken while the machine was running, it contains a saved machine state, and that state is restored as well; after restoring the snapshot, the machine will then be in "Saved" state and resume execution from there when it is next started. Otherwise the machine will be in "Powered Off" state and do a full boot.
Для каждого образа диска подключенного к машине, с видом differencing, будут отменены все действия выполненные операциями записи на него и его состояние будет восстановлено из оригинального родительского образа. (If you restored the "root" snapshot, then this will be the root disk image for each attachment; otherwise, some other differencing image descended from it.) This effectively restores the old machine state.
Если вы позже удаляете снимок для освобождения места на диске хоста, у каждого подключенного диска один из differencing образов становится не нужным. В данном случае, подключенный differencing образ не может быть просто удален. VirtualBox нужно просмотреть каждый сектор в разностном образе и скопировать нужные в родительский; это называется "объединение" образов и эта операция может быть длительным процессом, что зависит от размера разностного образа. Также для этой операции временно может потребоваться большое количество свободного дискового пространства.
Immutable образы. Если образ находится в режиме "immutable", то разностные образы также создаются. Как и в случае снимков, родительский образ переходит в режим только для чтения, а запись производится в разностный образ. Каждый раз при запуске виртуальной машины, все immutable образы отбрасывают свои собственные разностные образы.
Вы можете сделать копии образов жестких дисков для того чтобы быстро создать другую виртуальную машину с такой же ОС. Однако, вам необходимо обязательно делать копию виртуального образа диска используя утилиту поставляемую с VirtualBox; см. the section called “VBoxManage clonehd”. Ее необходимо использовать, так как VirtualBox присваивает уникальный идентификационный номер (UUID) каждому образу диска, который хранится внутри файла образа и VirtualBox не будет работать с двумя образами с одинаковыми идентификаторами. В случае если вам нужно повторно импортировать дисковый образ, который вы скопировали обычным методом, вы можете использовать другую утилиту VirtualBox: импортируйте его вместо копирования.
Заметьте что новые дистрибутивы Linux идентифицируют загрузочные диски по ID устройств. ID который VirtualBox предоставляет устройствам получает из UUID образа виртуального диска. Поэтому если вы получили копию диска и попытаетесь загрузиться с него, но так как UID изменился, то гостевая система может не определить свой загрузочный диск и не загрузиться. В данном случае вы должны будете изменить ID диска в настройке загрузчика (например /boot/grub/menu.lst). The disk ID looks like this:
scsi-SATA_VBOX_HARDDISK_VB5cfdb1e2-c251e503
ID для копии образа можно определить командой
hdparm -i /dev/sda
Начиная с версии 3.2, в VirtualBox можно по желанию отключать кэширование I/O (буферизация ввода/вывода), которое по умолчанию выполняется ОС хоста для файлов виртуальных дисков.
Обычно, VirtualBox открывает файл образа диска как обычный файл, для которого выполняется кэширование операционной системой хоста, как и для всех других файлов системы. Основное преимущество этой операции - скорость: когда гостевая ОС пишет данные на диск хостовая ос использует кэш, приостанавливая физическую запись, а гостевой ОС может быть отослано сообщение об успешном выполнении операции записи. Также, когда вы запускаете ВМ в другой раз и имеется достаточно свободной памяти у ОС для кэширования, то значительные части виртуальных жестких дисков могут быть расположены в системной памяти и поэтому ВМ может получить доступ к данным значительно быстрее.
Заметьте, что это относится только к файловым образам; буферизация вывода никогда не применялась к виртуальным дискам расположенным на удаленных iSCSI хранилищах (см. раздел “iSCSI servers”).
Для виртуализации нескольких на одном хосте - буферизация это полезная настройка, но имеется несколько недостатков в этой технологии:
Отложенная запись, через кэш ОС, менее безопасна. Когда гостевая ОС записывает данные, то считается что данные сохранены, даже если не было физической записи на диск. Если по каким то причинам запись не происходит (сбой питания или ОС хоста), то увеличивается вероятность потери данных.
Образы дисков обычно имеют очень большие размеры. Поэтому, их кэширование может быстро занять весь кэш ОС хоста. Это может привести к замедлению работы хоста, особенно, если одновременно запущено несколько ВМ. Например, на Linux, возможна задержка всех операций записи процессе ожидания заполнения всего кеша и последующей его одновременной записи на диск, что может приводить к приостановке работы ВМ до нескольких минут. Это может привести к ошибкам I/O в гостевой ОС по таймауту.
Физическая память часто тратится впустую, т.к. у гостевых систем есть собственный кэш ввода/вывода, что приводит к дублированию операций буферизации (в кеше гостя и хоста).
Если вы решите отключить кэширование I/O хоста, то VirtualBox будет использовать свой собственный, маленький кеш только для буферизации записи, а для операций нет, т.к. чтение обычно буферизируется в гостевой ОС. Дополнительно, VirtualBox полностью поддерживает асинхронный ввод/вывод для SATA, SCSI и SAS контроллеров, посредством многопоточного ввода/вывода.
Асинхронный I/O не поддерживается для IDE контроллеров, поэтому вы возможно захотите включить кеширование в ваших ВМ с виртуальными IDE контроллерами.
Поэтому, VirtualBox позволяет вам настраивать кеширование операций вводв/вывода для каждого контроллера отдельно. Снимите галку с "кеширование операций ввода/вывода" на вкладке "Носители" или используйте следующую команду VBoxManage, для отключения кеширования виртуального контроллера :
VBoxManage storagectl <vm> --name <controllername> --hostiocache off
Детали см. разделе “VBoxManage storagectl”.
По упомянутым выше причинам, VirtualBox теперь использует по умолчанию SATA контроллер для новых виртуальных машин.
Начиная с версии 4.0, VirtualBox позволяет ограничить максимальную полосу пропускания для асинхронного ввода/вывода. Возможно задание ограничений для нескольких образов, посредством групповых лимитов. Возможно задать более, чем один такой лимит.
Ограничения настраиваются через VBoxManage. В примере ниже создается групповая полоса пропускания названная "Limit" с лимит в 20 MB/s и она привязывается к подключенным дискам ВМ:
VBoxManage bandwidthctl "VM name" --name Limit --add disk --limit 20
VBoxManage storageattach "VM name" --controller "SATA" --port 0 --device 0 --type hdd
--medium disk1.vdi --bandwidthgroup Limit
VBoxManage storageattach "VM name" --controller "SATA" --port 1 --device 0 --type hdd
--medium disk2.vdi --bandwidthgroup LimitДля всех дисков в группе задан общий лимит, для примера выше это значит, что пропускная общая способность обоих дисков никогда не превысит 20 MB/s. Однако, если одному диску не требуется канал ввода/вывода, то оставшиеся диски в группе используют пропускную способность канала всей группы.
Ограничения для каждой группы может быть изменено при работающей ВМ и эти изменения сразу же вступают в силу. В следующем примере, для группы созданной в примере выше, задается лимит в 10 MB/s:
VBoxManage bandwidthctl "VM name" --name Limit --limit 10
Виртуальные приводы CD/DVD по умолчанию работают только в режиме чтения. Настройки носителей можно изменять во время работы ВМ. Вы можете выбирать тремя настройками :
Host Drive определяет, что гостем будет использоваться носитель в приводе хоста.
Image file (обычно ISO файл) гость будет иметь доступ только для чтения к данным файла образа.
Empty задает состояние отсутствия носителя в приводе.
Переключения описанных выше настройек, изменения носителя в приводе хоста или файла образа сразу передаются гостевой операционной системе, которая может реагировать на эти изменения (например запускать установщик программы).
Смена носителя может быть запрещено гостем и VirtualBox блокирует смену диска в этом случае. Вы можете принудительно удалить носитель в данной ситуации через графическую среду VirtualBox GUI или с помощью командной строки VBoxManage. Фактически это похоже на аварийное извлечение диска, которое обеспечивают многие приводы CD/DVD , но с этим действием связаны побочные эффекты: гостевая ОС может выдать сообщение об ошибке, и как в случае с реальным оборудованием, гостевые приложения могут вызывать сбои в работе. Используйте это метод с осторожностью.
Замечание
Наименование устройства предоставляемого гостю (которое в гостевой системе будет отображаться в утилитах настроек таких как Windows Device Manager) будет всегда "VBOX CD-ROM", независимо от текущей настройки виртуального привода. Это сделано для того, чтобы исключить срабатывания механизма поиска новых устройств в госте при изменении настроек ВМ.
Эмуляция стандартных CD/DVD приводов позволяет читать данные только со стандартных форматов CD и DVD. Гостю можно дать право на запись CD/DVD, посредством прямого доступа к приводу хоста, но данная функция имеет статус экспериментальной: В зависимости от аппаратной части хоста, это позволяет:
Записывать CD/DVD из гостевой системы, если привод CD/DVD хоста пишущий;
проигрывать звуковые CD;
читать зашифрованные DVD.
В диалоге настроек контроллера для подключенного носителя есть флажок "Разрешить прямой доступ" или вы можете использовать опцию --passthrough в команде VBoxManage storageattach; см. раздел “VBoxManage storageattach”.
Даже в случае включенного режима прямого доступа, небезопасные команды, такие как прошивка привода. будут заблокированы. Формат Video CD не поддерживается даже в режиме прямого доступа, и поэтому не может быть просмотрен в виртуальной машине.
On Solaris hosts, pass-through requires running VirtualBox with real root permissions due to security measures enforced by the host.
iSCSI это стандарт для "Internet SCSI", который позволяет использовать протокол SCSI через Internet (TCP/IP) соединения. Подключение устройства iSCSI к компьютерным сетям (лучше с гигабитным Ethernet) позволяет их использовать как удаленный жесткий диск. В терминах iSCSI сервер предоставляющий ресурсы хранилища называется "iSCSI target", а клиент подключенный к серверу и использующий эти ресурсы "iSCSI initiator".
VirtualBox позволяет подключать удаленные хранилища iSCSI к виртуальной машине как виртуальный жесткий диск. Гостевая ОС не "видит" различий между образом виртуального диска (файлом VDI) и iSCSI target. Для этой цели в VirtualBox интегрирован iSCSI initiator.
Поддержка в VirtualBox iSCSI была разработана с соответствии со стандартом iSCSI, что позволяет работать со стандартными устройствами iSCSI targets. Для использования iSCSI с VirtualBox, вы должны использовать командную строку; см. раздел “VBoxManage storageattach”.
[20] поддержка SATA добавлена в VirtualBox 1.6; экспериментальная поддержка SCSI добавлена в 2.1 а полная в 2.2. Подключения носителей было сделано более гибким в VirtualBox 3.1; см. ниже. Поддержка контроллера LSI Logic SAS была добавлена в VirtualBox 3.2.
[21] The assignment of the machine's CD/DVD drive to the secondary master was fixed before VirtualBox 3.1; it is now changeable, and the drive can be at other slots of the IDE controller, and there can be more than one such drive.
[22] VirtualBox recommends the Intel Matrix Storage drivers which can be downloaded from http://downloadcenter.intel.com/Product_Filter.aspx?ProductID=2101.
[23] Image resizing was added with VirtualBox 4.0.
[24] Initial support for VMDK was added with VirtualBox 1.4; since version 2.1, VirtualBox supports VMDK fully, meaning that you can create snapshots and use all the other advanced features described above for VDI images with VMDK also.
[25] Support was added with VirtualBox 3.1.
[26] This restriction is more lenient now than it was before VirtualBox 2.2. Previously, each "normal" disk image could only be attached to one single machine. Теперь возможно подключать к нескольким, но при этом только одна из них может работать.
[27] This behavior also changed with VirtualBox 2.2. Previously, the differencing images were discarded when the machine session ended; now they are discarded every time the machine is powered on.