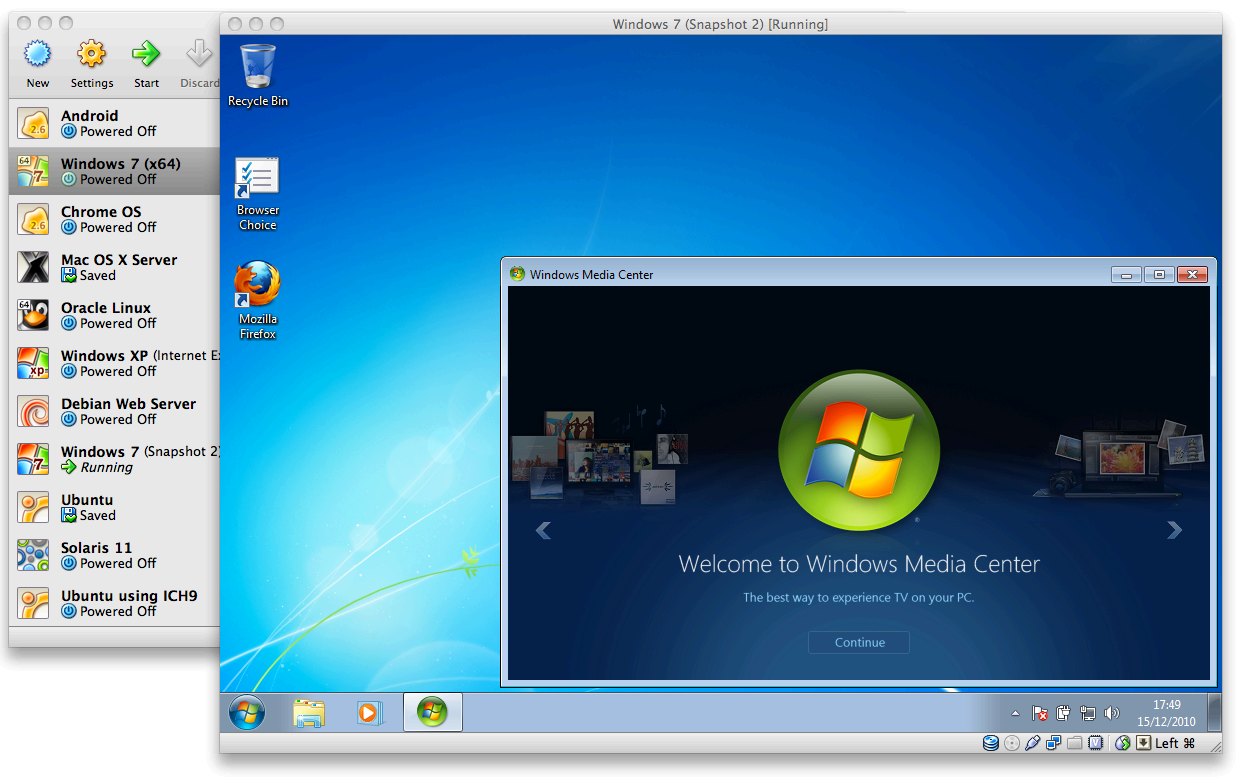 |
Оглавление
Почему виртуализация полезна?Welcome to Oracle VM VirtualBox!
VirtualBox является кросс платформенным приложением виртуализации. Что это значит? Во первых, он работает на компьютерах с процессорами Intel или AMD под управлением операционных систем Windows, Mac, Linux или Solaris. Во вторых, он расширяет возможности вашего компьютера тем, что позволяет работать множеству операционных систем одновременно (внутри виртуальных машин). Так например, вы можете запустить Windows и Linux на вашем Mac, запустить Windows Server 2008 на вашем Linux сервере, запустить Linux на вашем ПК с Windows и т.д., и все они одновременно будут работать с вашими программами. Вы можете установить и запустить виртуальных машин столько, сколько вам нужно -- ваша фантазия ограничивается только размером свободного дискового пространства и памяти.
VirtualBox на первый взгляд выглядит простым, но является мощным инструментом. Он может применяться везде: от небольших встроенных систем и персональных компьютеров до центров обработки данных и даже в "облачных" средах.
На изображении внизу VirtualBox установлен на Mac компьютере с работающей Windows 7 в виртуальной машине:
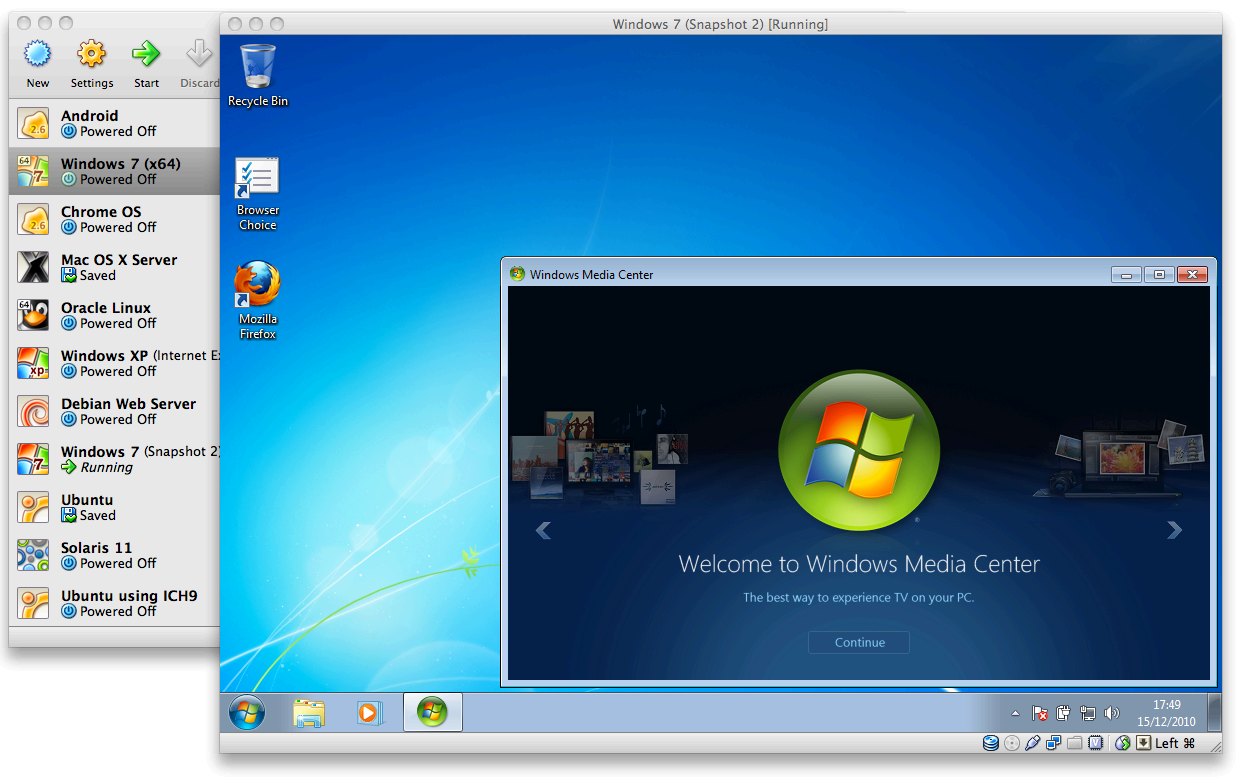 |
В этом разделе данного руководства, мы сделаем обзор технологии виртуализации и опишем процесс создания вашей первой виртуальной машины в простом для использования графическом пользовательском интерфейсе. Последующие главы дают более детальное описание "продвинутых" инструментов и возможностей, но к счастью, вам не нужно полностью читать это руководство, чтобы работать с VirtualBox.
You can find a summary of VirtualBox's capabilities in the section called “Features overview”. For existing VirtualBox users who just want to see what's new in this release, there is a detailed list in Chapter 15, Change log.
Возможности которые VirtualBox предоставляет могут быть полезны в различных областях:
Одновременный запуск множества операционных систем. VirtualBox позволяет вам работать с более чем одной операционной системой в одно и тоже время. Таким образом, вы можете запускать приложения созданные для одной операционной системы в другой (например, приложения Windows на Linux или Mac) без необходимости перезагрузки для их использования. Так как вы можете настраивать "виртуальные" аппаратные средства каждой такой операционной системе, то вы можете устанавливать старые системы, такие как DOS или OS/2, даже если они не поддерживаются вашим реальным компьютером.
Простая установка приложений. Поставщики программного обеспечения могут использовать виртуальные машины для поставки программных комплексов. Например, установка и настройка почтового сервера на реальном компьютере может занять много времени и ресурсов. С помощью VirtualBox, такие сложные структуры (часто называемые "appliance", ) могут быть развернуты внутри виртуальной машины. В этом случае, установка и запуск почтового сервера сводится к простому импорту appliance в VirtualBox.
Тестирование и восстановление после сбоев.После установки, виртуальная машина и ее виртуальные жесткие диски можно считать "контейнером", который может быть произвольно "заморожен", "поднят", скопирован и перенесен между хостами.
Также, при использовании другой функции VirtualBox, называемой "снимки состояний(snapshots)", можно сохранить определенное состояние виртуальной машины и "откатиться" к нему в случае необходимости. Таким образом, возможно свободно экспериментировать с виртуальной вычислительной средой. Если, что то пойдет не так как (например, после установки сбойного программного обеспечения или заражения гостевой системы), возможно легко переключиться обратно на созданный ранее снимок и избежать частого применения процедур создания резервных копий и восстановления из них.
Возможно создание любого количества снимков, что позволяет вам откатываться назад во времени в виртуальной машине. Вы можете удалять снимки состояний во время работы ВМ, чтобы освободить место на диске.
Консолидация инфраструктуры. Виртуализация позволяет уменьшить расходы на электроэнергию и аппаратные средства. В настоящее время, большую часть времени компьютеры неэффективно потребляют электроэнергию и часто имеют низкую вычислительную нагрузку. Значительная часть аппаратных ресурсов и электроэнергии тратятся впустую. Поэтому, вместо использования нескольких физических компьютеров используемых не на полную мощность, можно развернуть виртуальные машин на нескольких мощных хостах и распределить нагрузку между ними.
Для понимания технологии виртуализации (а также лучшего понимания следующих разделов этой документации), вам необходимо ознакомиться с небольшим количеством важных терминов:
Это операционная система физического компьютера, в которой установлен VirtualBox. Существуют версии VirtualBox для Windows, Mac OS X, Linux и Solaris хостов; for details, please see the section called “Supported host operating systems”.
Большая часть руководства относится ко всем версиям VirtualBox. Конечно, существуют отличия в реализациях продукта для различных платформ, о которых мы расскажем там где это необходимо.
Это операционная система работающая внутри виртуальной машине. Теоретически, в VirtualBox может работать любые операционные системы x86 (DOS, Windows, OS/2, FreeBSD, OpenBSD), но для достижения высокой производительности гостевых систем мы применяем оптимизацию некоторых операционных систем. Возможно ваша любимая операционная система может запускаться как гость, но мы официально поддерживаем и оптимизируем работу для небольшого количества (но это небольшое количество, однако, включает в себя наиболее распространенные системы).
Детали в раздел “Поддерживаемые гостевые операционные системы”.
Специальная среда которую VirtualBox создает для работы гостевой операционной системы. Другими словами, вы запускаете гостевую операционную систему "в" ВМ. Обычно, ВМ существует в виде окна на рабочем столе вашего компьютера, но в зависимости от используемого интерфейса (frontends of) VirtualBox , она может занимать весь ваш экран (in full-screen mode) или отображаться на экране другого компьютера.
На другом, более абстрактном уровне, VirtualBox воспринимает ВМ как множество параметров, которые определяют ее поведение. Эти параметры включают: аппаратные настройки (размер памяти выделенной для ВМ, типы жестких дисков, подключенные CD и т.д.) и текущее состояние (ВМ работает, сохранена и т.п.). Эти настройки представлены в окне менеджера VirtualBox, а также могут управляться через программу командной строки VBoxManage ; см. раздел 8, VBoxManage. Другими словами, ВМ это также то, что вы можете видеть в диалогах настроек.
Данный термин относится к пакету программных продуктов поставляемых с VirtualBox, но разработанных для установки внутри ВМ, способствующих улучшению производительности гостевой ОС и предоставления дополнительной функциональности. Детальное описание в разделе Guest Additions.
Краткий обзор возможностей VirtualBox:
Переносимость. VirtualBox работает на большом количестве 32 и 64- битных операционных системах (см. “Supported host operating systems” for details).
VirtualBox является "hosted" гипервизором (иногда называемый гипервизором "второго типа". Гипервизор "bare-metal" ("первого типа") работает непосредственно на "голом железе", а VirtualBox требует для своей работы установленной операционной системы. То есть он может работать совместно с установленными приложениями хоста.
Практически, VirtualBox работает идентично на всех хост платформах - используя одни и те же файлы и образы дисков . Это позволяет вам запускать виртуальные машины созданные на другой хост системе и с другой ОС; например, вы можете создать ВМ в Windows и запустить ее в Linux.
Виртуальные машины можно легко импортировать и экспортировать используя Open Virtualization Format (OVF, see “Importing and exporting virtual machines”), специально созданный для этих целей промышленный стандарт. Вы можете даже импортировать OVF контейнер созданный в другом приложении виртуализации.
Не требуется аппаратная поддержка виртуализации. Во многих случаях, VirtualBox не требует этой функции процессоров, Intel VT-x или AMD-V. Поэтому, в отличие от многих других решений виртуализации, вы можете использовать VirtualBox на старом оборудовании, где эта функция отсутствует. Технические детали рассматриваются в the section called “Hardware vs. software virtualization”.
Guest Additions(гостевые дополнения): общие папки, режим интеграции рабочего стола (seamless windows), 3D виртуализация. Гостевые дополнения VirtualBox являются набором программ которые могут быть установлены внутри поддерживаемой гостевой системы для улучшения ее производительности и обеспечения дополнительной интеграции и коммуникации с хостовой системой. После установки гостевых дополнений, в виртуальной машине поддерживается автоматическая настройка разрешений экрана, интеграция с рабочим столом, графическое ускорение 3D и прочее. Гостевые дополнения подробно описываются в разделе 4, Guest Additions.
В частности, гостевые дополнения обеспечивают работу механизма "общих папок", который предоставляет доступ к файлам хоста из гостевых машин. Общие папки описываются в “Shared folders”.
Поддержка множества оборудования. Среди прочего, VirtualBox поддерживает:
Многопроцессорные гостевые системы (SMP). VirtualBox может предоставить до 32 виртуальных процессоров каждой ВМ, независимо от количества процессорных ядер на хосте.
Поддержка USB устройств. В VirtualBox реализован виртуальный USB контроллер, что позволяет вам подключать различные USB устройства к вашим ВМ, без необходимости установки драйверов этих устройств на хосте. Поддерживаемые USB не ограничены типами устройства. For details, see the section called “USB settings”.
Аппаратная совместимость. VirtualBox эмулирует обширное множество виртуальных устройств, среди них много устройств которые обычно предоставляют другие системы виртуализации. Это множество включает IDE, SCSI и SATA контроллеры жестких дисков, несколько виртуальных сетевых и звуковых карт, последовательные и параллельный порты и Input/Output Advanced Programmable Interrupt Controller (I/O APIC), который можно найти в множестве современных персональных компьютерах. Это позволяет просто клонировать образы реальных машин и импортировать виртуальные машины сторонних разработчиков в VirtualBox.
Полная поддержка ACPI. The Advanced Configuration and Power Interface (ACPI) полностью поддерживается в VirtualBox. Это позволяет просто клонировать образы реальных машин или виртуальные машины сторонних разработчиков в VirtualBox. С помощью уникальной ACPI поддержкой состояния питания, VirtualBox может даже сообщать гостевым операционным системам с поддержкой ACPI о состоянии питания хоста. Для мобильных систем работающих от аккамуляторов, гость может управлять сохранением потребляемой энергией и уведомлять пользователя о недостаточном заряде (например в полноэкранных режимах).
Multiscreen resolutions. Виртуальные машины VirtualBox поддерживают множество режимов разрешений экрана, позволяя работать на большом количестве мониторов, подключаемых к хост системе.
Встроенная поддержка iSCSI. Эта уникальная функция позволяет вам подключать виртуальную машину напрямую к iSCSI серверам без использования функционала хост системы. ВМ получают доступ к iSCSI target напрямую, без дополнительных накладных затрат, которые требуются для эмуляции жестких дисков. For details, see the section called “iSCSI servers”.
PXE Network boot. виртуальные сетевые карты VirtualBox полностью поддерживают удаленную загрузку по протоколу Preboot Execution Environment (PXE).
Multigeneration branched snapshots. VirtualBox может сохранять произвольные снимки состояний виртуальной машины. Вы можете восстановить в нужное время виртуальную машину из любого снимка состояния и продолжить работу с альтернативной ветвью конфигурации ВМ, практически создавая целые деревья состояний. For details, see the section called “Snapshots”. Вы можете создавать и удалять снимки во время работы виртуальной машины.
Прозрачная архитектура; мощная модульность. У VirtualBox чрезвычайно модульная конструкция с четко определенными внутренними интерфейсами программирования и разделением кода клиента и сервера. Это позволяет легко управлять им с помощью различных интерфейсов: например, вы можете запустить ВМ просто нажав кнопку в графическом интерфейсе VirtualBox и затем управлять ею из командной строки, в том числе удаленно, с другого компьютера. See the section called “Alternative front-ends” for details.
Так как VirtualBox имеет модульную архитектуру, то он имеет мощный программный набор инструментальных средств (SDK),, который позволяет полностью управлять VirtualBox с помощью других программных систем. Please see Chapter 11, VirtualBox programming interfaces for details.
Удаленный дисплей ВМ. VirtualBox Remote Desktop Extension (VRDE) предоставляет высокопроизводительный удаленный доступ к любой работающей виртуальной машине. Это расширение поддерживает Remote Desktop Protocol (RDP) встроенный в Microsoft Windows протокол с дополнительной функцией которая позволяет работать клиенту с USB.
VRDE не использует RDP сервер Microsoft Windows, а является частью платформы виртуализации. В результате, он работает с операционными системами отличных от Windows (даже в текстовом режиме) и не требует установки приложений в виртуальных машинах. The VRDE is described in detail in the section called “Remote display (VRDP support)”.
Кроме перечисленных выше, VirtualBox предоставляет вам уникальные функции:
Расширенная RDP аутентификация. VirtualBox поддерживает Winlogon на Windows и PAM в Linux для RDP аутентификации. Дополнительно, он содержит простой в использовании SDK который позволяет вам создавать произвольные механизмы для других методов аутентификации; see “RDP authentication” for details.
USB через RDP. Посредством создания виртуалного канала RDP, VirtualBox также позволяет вам подсоединять любые локальные USB устройства к виртуальной машине, которые могут работать на удаленном VirtualBox; see “Remote USB” for details.
В настоящее время, VirtualBox работает на следующих операционных системах:
Windows:
Windows XP, со всеми сервис паками (32-bit)
Windows Server 2003 (32-bit)
Windows Vista (32-bit и 64-bit[1]).
Windows Server 2008 (32-bit и 64-bit)
Windows 7 (32-bit и 64-bit)
Mac OS X hosts:[2]
10.5 (Leopard, 32-bit)
10.6 (Snow Leopard, 32-bit and 64-bit)
Требуется аппаратная платформа Intel; please see Chapter 14, Known limitations also.
Linux хосты (32-bit and 64-bit[3]). Среди прочих:
Ubuntu 6.06 ("Dapper Drake"), 6.10 ("Edgy Eft"), 7.04 ("Feisty Fawn"), 7.10 ("Gutsy Gibbon"), 8.04 ("Hardy Heron"), 8.10 ("Intrepid Ibex"), 9.04 ("Jaunty Jackalope"), 9.10 ("Karmic Koala"), 10.04 ("Lucid Lynx"), 10.10 ("Maverick Meerkat), 11.04 ("Natty Narwhal").
Debian GNU/Linux 3.1 ("sarge"), 4.0 ("etch"), 5.0 ("lenny") and 6.0 ("squeeze")
Oracle Enterprise Linux 4 and 5, Oracle Linux 6
Redhat Enterprise Linux 4, 5 and 6
Fedora Core 4 to 15
Gentoo Linux
SUSE Linux 9, 10 and 11, openSUSE 10.3, 11.0, 11.1, 11.2, 11.3, 11.4
Mandriva 2007.1, 2008.0, 2009.1, 2010.0 and 2010.1
Возможно использование VirtualBox на множествах систем базирующихся на Linux ядре 2.6 с использование любой инсталяции VirtualBox или ручной установкой; see “Installing on Linux hosts”. Однако, офицальное тестирование и поддержка осуществляется для дистрибутивов Linux для которых выпускаются офицальные пакеты установки.
Заметьте что начиная с VirtualBox 2.1, операционные системы на Linux 2.4 более не поддерживаются.
Solaris (32-bit and 64-bit) поддерживаются с ограничениями перечисленными в Chapter 14, Known limitations:
Solaris 11 Express (сборка Nevada 86 и выше, OpenSolaris 2008.05 и выше)
Solaris 10 (u8 и старше)
VirtualBox поставляется во множестве различных установочных пакетов и его установка зависит от вашей операционной системы хоста. Если вы устанавливали программы прежде, то процесс установки должен быть простым: на всех платформах, VirtualBox использует общий и простой метод установки. Если у вас возникли проблемы или специфические требования, обратитесь к Chapter 2, Installation details за деталями о различных методах установки.
Начиная с версии 4.0, VirtualBox разделен на несколько компонент.
Основной пакет состоит из компонент с открытым исходным кодом, которые лицензируются под GNU General Public License V2.
Также доступны для скачивания дополнительный пакет расширений, который расширят функциональность базового пакета VirtualBox. В настоящее время, Oracle предоставляет один пакет расширений, который вы можете найти на сайте http://www.virtualbox.org и который добавляет следующие функции:
Поддержку устройств USB 2.0 (EHCI); see the section called “USB settings”.
Поддержка VirtualBox Remote Desktop Protocol (VRDP) ; см. “Удаленный дисплей (VRDP поддержка)”.
Intel PXE boot ROM для сетевой карты E1000.
Предварительная поддержка PCI passthrough на Linux хостах; see “PCI passthrough”.
Пакеты VirtualBox имеют расширение файла .vbox-extpack. Для установки расширений, просто дважды кликните на файле пакета и VirtualBox Manager проведет вас через все требуемые шаги установки.
Для того чтобы посмотреть какой пакет расширений установлен, запустите VirtualBox Manager (см. следующий раздел). Из меню "Файл" выберете пункт "Настройки". В открывшемся окне, перейдите на закладку "Плагины" в которой вы увидите расширения установленные в настоящее время, там же вы сможете их удалить и добавить новые.
Alternatively you can use VBoxManage on the command line: see the section called “VBoxManage extpack” for details.
После установки, вы можете запустить VirtualBox следующим образом:
На Windows хосте, в стандартном меню "Программы", кликнете на иконке в группе "VirtualBox" . В Vista или Windows 7, вы можете также набрать "VirtualBox" в поле поиска меню "Пуск".
В Mac OS X , in the Finder, double-click on the "VirtualBox" item in the "Applications" folder. (You may want to drag this item onto your Dock.)
В Linux и Solaris, в зависимости от среды рабочего стола, кнопка запуска "VirtualBox" может находиться в подменю "System" или "System Tools" меню "Applications" . Также, вы можете набрать VirtualBox в терминале.
При первом запуске VirtualBox должно появиться следующее окно:
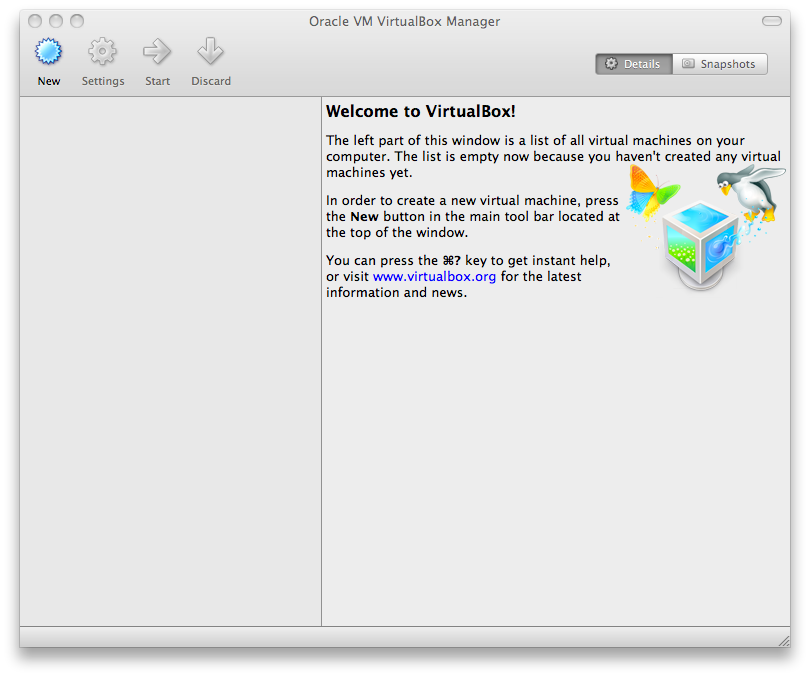 |
Это окно имеет заголовок "VirtualBox Manager". Слева вы видите панель в которой позже появится список ваших виртуальных машин. Поскольку вы еще ничего не создавали, то он пуст. Ряд кнопок выше позволяет вам создать новые ВМ и работать с существующими, как только они у вас появятся. В правой панели отображаются свойства выбранной виртуальной машины. Так как, вы еще их не создали, в панели отображается приветственное сообщение.
Для того, что бы вы имели представление как VirtualBox будет выглядеть позже, когда вы создадите много машин, посмотрите на следущий рисунок:
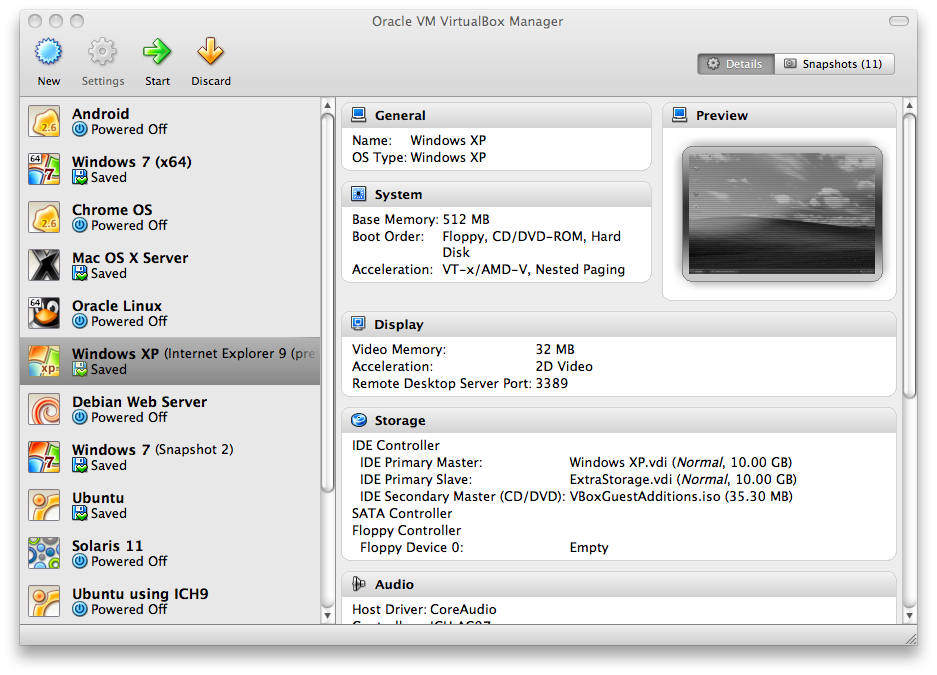 |
Нажмите на кнопку "Создать" в верхней панели окна VirtualBox Manager. В открывающемся окне, помощник поможет вам создать новую виртуальную машину :
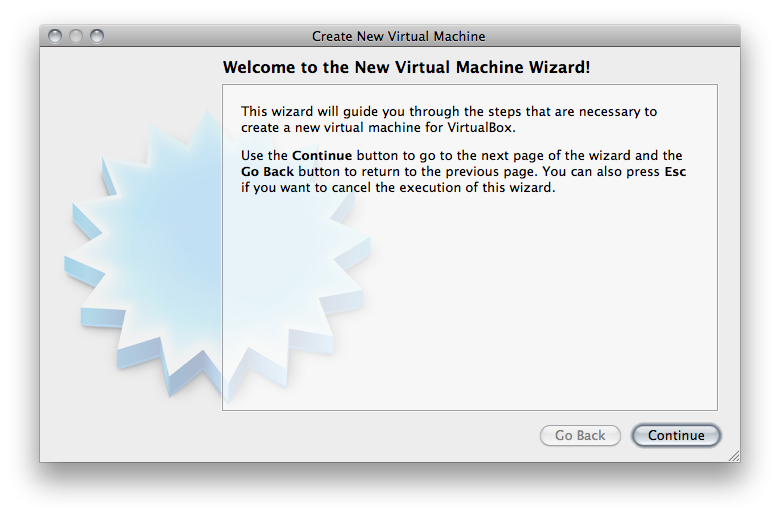 |
На следующих страницах, мастер создания запросит вас минимум информации, которая необходима для создания ВМ, в частности:
Наименование ВМ будет позже отображаться в списке ВМ, также оно будет использоваться для имени файла настроек ВМ. Вы можете использовать любое имя, но помните когда вы создадите несколько ВМ, будет полезнее использовать информативные имена; "Моя VM" будет менее полезно чем "Windows XP SP2 с OpenOffice".
"Тип ОС", выберете операционную систему, которую вы будете устанавливать далее. Поддерживаемые ОС сгруппированы; если вы хотите установить, что то другое, что не перечислено в списке, выберете "Other". В зависимости от вашего выбора, VirtualBox устанавливает определенные настройки вашей ВМ, требующиеся гостевой ОС. Это особенно важно для 64-bit гостей (see “64-bit guests”). Поэтому рекомендуется всегда устанавливать правильное значение этой настройки.
На следующей странице, укажите размер памяти (RAM) которую VirtualBox будет выделять виртуальной машине при каждом запуске. Объем памяти указанный здесь будет не доступен для хоста и выделен гостевой операционной системе.
Будьте осторожны с этой настройкой! Выделенная вами память не будет доступна вашей реальной ОС, пока выполняется виртуальная машина, поэтому не указывайте больше чем необходимо. Например , если на вашем хосте имеется 1 GB и вы выделяете 512 MB , то при работе ВМ, будет доступно только 512 MB для программ выполняющихся на вашем компьютере. Если вы запустите в то же время вторую ВМ, будет выделено еще больше памяти и для второй (которая не сможет даже запуститься если не будет ее достаточно). Вам необходимо рассчитать, так же, сколько требуется вашей гостевой ОС (и приложениям) для нормальной работы.
Гостевой Windows XP требуется как минимум 100 MB RAM для нормальной работы, а Windows Vista даже отказывается запуститься на менее чем 512 MB. Конечно, если вам необходимо запускать сложные графические приложения в ВМ, вам может понадобиться больший объем памяти.
Как правило, если у вас есть 1 GB или больше на вашем хосте, можно спокойно выделить 512 MB для каждой ВМ, но в любом случае, вам необходимо убедиться, что для вашей ОС остается по крайней мере 256-512 MB. В противном случае, большое количество операций свопинга (временного сохранения содержимого памяти на диск) может привести вашу систему к зависанию.
Как и прочие настройки, вы можете сменить значение этого параметра после создания виртуальной машины.
Далее, вы должны указать виртуальный жесткий диск для ВМ.
Имеется несколько путей которыми VirtualBox может предоставляет жесткий диск для ВМ (см. Глава 5, Виртуальные хранилища ), но более применяемым способом является метод использования файла образа на "реальном" жестком диске, содержимое которого отображается в ВМ как настоящий диск. Этот файл будет представлять весь жесткий диск гостя, вы можете скопировать его на другой хост и использовать в с другой установкой VirtualBox.
Помощник покажет следующее окно:
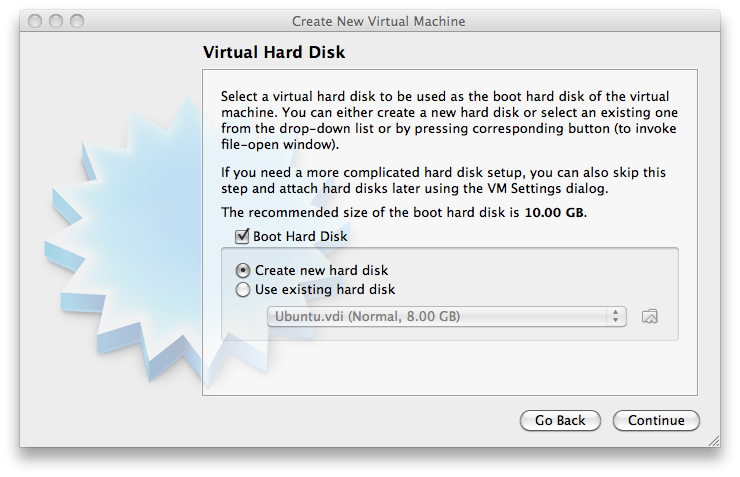 |
Вы можете выбрать следующии опции:
Чтобы, создать новый, пустой виртуальный жесткий диск, нажмите кнопку "New" .
Вы можете выбрать существующий файл образа диска.
Находящийся в окне выпадающий список содержит все дисковые образы которые "помнит" VirtualBox, по причине того, что они в настоящее время подключены к виртуальной машине(или были подключены ранее).
Также, вы можете нажать на маленькую кнопку в виде папки для того, чтобы в появился стандартный диалог выбора файла, который позволит вам выбрать любой файл образа диска на диске хоста.
Скорее всего вы , используя VirtualBox в первый раз, вы захотите создать новый образ диска. Просто нажмите кнопку "Создать новый" .
Это действие приведет к появлению нового окна мастера "Create New Virtual Disk Wizard", который поможет вам создать новый файл образа диска в папке новой виртуальной машины.
В VirtualBox существует два типа файлов образов:
dynamically allocated file выделяется место на диске только когда гостевая система записывает данные на этот виртуальный диск. Поэтому первоначальный размер файла образа будет небольшим, впоследствии увеличивающийся до установленного размере по мере записи на него данных.
fixed-size file который сразу занимает на реальном диске указанный размер, даже если он использован не полностью. Сразу занимает больше места на диске, но работа с ним немного быстрее , чем с динамическим.
For details about the differences, please refer to the section called “Disk image files (VDI, VMDK, VHD, HDD)”.
Для предотвращения заполнения физического жесткого диска, VirtualBox ограничивает размер файла образа. Тем не менее, размер образа должен быть достаточно большим, чтобы вместить ОС и приложения которые вы хотите установить - для современных Windows и Linux , понадобится несколько гигабайт:
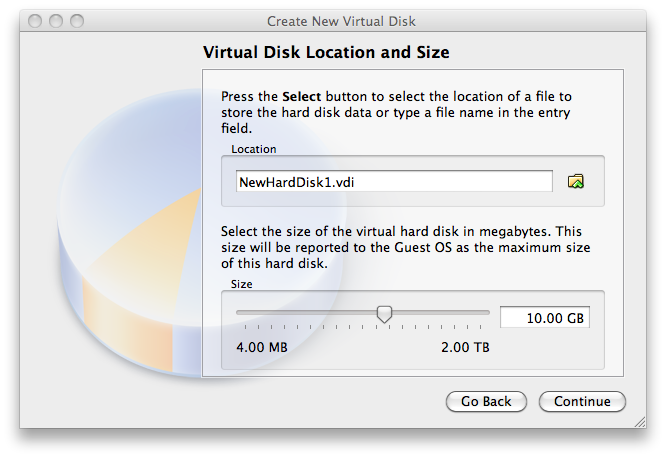 |
После выбора или создания вами файла образа , нажмите "Далее" что бы перейти на следующую страницу.
После клика на "Закончить" , ваша новая виртуальная машина будет создана. Вы увидите ее в списки в левой части окна Manager под именем которое вы ей дали.
Имеется несколько методов запуска виртуальной машины:
Дважды кликнуть мышью на ее наименовании в списке окна менеджера или
выбрать ее в списке окна менеджера и нажать кнопку "Старт" над списком
для виртуальных машин созданных в VirtualBox 4.0 или позже, найдите папку "VirtualBox VMs" в домашней папке пользователя, найдите подкаталог с именем виртуальной машины которую вы хотите запустить и дважды кликните на файле настроек ВМ (имеют расширение файла .vbox).
Эта команда откроет новое окно, и виртуальная машина которую вы выбрали начнет загрузку. Все что обычно можно увидеть на виртуальном мониторе отображается в окне, как вы видели на изображении в “Немного терминологии” .
В общем, вы можете использовать виртуальную машину, как используете реальный компьютер. Однако существуют пара моментов о которых стоит упомянуть.
При первом запуске ВМ, запускается другой помощник "First Start Wizard", который помогает выбрать установочный носитель. Так как ВМ пока пустая, то она будет себя вести так как и реальный компьютер без установленной операционной системы: вы получите сообщение об ошибке по причине отсутствия загрузчика операционной системы.
Поэтому, мастер помогает вам выбрать носитель для установки ОС.
Если у вас имеется физический CD или DVD с которого вы хотите установить вашу гостевую ОС, то вставьте этот носитель в привод CD или DVD хоста.
Затем, в выпадающем списке установочных носителей мастера выберете "Host drive" и укажите правильную букву привода (или в случае Linux хоста, файл устройств). Это обеспечит доступ вашей ВМ к приводу хоста, и вы сможете выполнить установку с него.
Если вы загрузили из Internet файл образа ISO установочного диска (в данном случае наиболее вероятно дистрибутив Linux),то как обычно, запишите его на чистый CD или DVD и сделайте так как описано выше. Однако в VirtualBox, вы можете пропустить этот шаг и просто смонтировать файл ISO. VirtualBox предоставит этот файл как устройство CD или DVD-ROM виртуальной машине, так же как образ виртуального жесткого диска.
В данном случае выпадающий список носителей мастера содержит список установочных носителей, которые вы использовали ранее в VirtualBox.
В случае, если ваш носитель не приведен в списке (особенно если вы запустили VirtualBox впервые), нажмите на маленьком значке в виде папки для вызова стандартного диалога выбора файла, в котором вы сможете выбрать образ файла на дисках хоста.
В обоих случаях, после вашего выбора, вы будете готовы установить вашу операционную систему.
Как и в версии 3.2, VirtualBox предоставляет новой виртуальной машине виртуальное устройство USB tablet, посредством которого сигналы от "мышки" передаются в гостевую систему. В результате, если вы запускаете современную гостевую ОС, которая способна обрабатывать такие устройства, то поддержка мыши будет доступна без настроек описанных ниже; see “"Motherboard" tab” for more information.
Если же виртуальная машина работает только со стандартным интерфейсами мыши и клавиатуры PS/2, то гостевая ОС будет считать, что может захватить монопольный контроль над этими устройствами, так как она не знает, что работает в виртуальной среде. Однако это не возможно, даже если вы работаете в полноэкранном режиме, вашим ВМ требуется разделять доступ к клавиатуре и мыши с другими приложениями и возможно с другими ВМ.
В результате, после установки гостевой ОС и перед установкой гостевых дополнений (рассмотрим их чуть позже), только одна из двух систем -- ваша ВМ или хост -- могут "владеть" клавиатурой и мышью. Вы будете наблюдать второй указатель мыши, перемещение которого ограничено пределами окна ВМ. Для активирования ВМ щелкните внутри ее окна.
Для возврата управления мышью и клавиатурой вашему хосту, в VirtualBox зарезервирована специальная клавиша: "host key". По умолчанию, правая клавиша Control ; на Mac, по умолчанию левая клавиша Command. Вы можете изменить эту клавишу в глобальных настройках VirtualBox. В любом случае, текущее значение клавиши всегда отображается в правом нижнем углу окна ВМ , в случае если вы ее забыли:
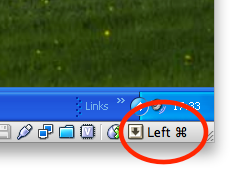 |
Если подробнее, то:
Вашей клавиатурой будет владеть виртуальная машина, если фокус клавиатуры имеет окно ВМ (если у вас открыто много окон в гостевой ОС, фокус ввода будет принадлежать окну в виртуальной машине). Это означает, что если вы хотите работать с клавиатурой в ВМ, первое что вы должны сделать это кликнуть на строке заголовка ВМ .
Для освобождения клавиатуры, нажмите хост клавишу (как говорилось выше, обычно правый Control ).
Заметьте, что пока ВМ владеет клавиатурой, некоторые системные сочетания клавиш (например, Alt-Tab) не будут обрабатываться операционной системой хоста, а будут обрабатываться гостем. После нажатия на хост-клавишу, все нажатия клавиатуры будут обрабатываться хостом и любые нажатия системных клавишных сочетаний не будут обрабатываться гостем.
Вашей мышью будет владеть ВМ, когда вы кликнете в окне ВМ. Указатель мыши хоста исчезнет, и ваша мышь примет вид диска, вместо обычного указателя.
Заметьте, что мышь не зависима от клавиатуры: даже после того как вы нажмете на заголовке окна ВМ, чтобы печатать в ВМ, ваша мышь может быть не захвачена виртуальной машиной.
Для освобождения мыши , также нажмите хост-клавишу.
Так как такое поведение не является удобным, VirtualBox предоставляет набор драйверов и инструментов для гостевых систем называемый "VirtualBox Guest Additions\Гостевые дополнения", которые позволяют удобно работать с клавиатурой и мышью. Самое главное, что дополнения позволяют избавиться от второго - "гостевого" курсора мыши и позволяют работать мышью хоста в гостевой ОС.
Более подробно будет описано позже в Chapter 4, Гостевые дополнения .
Операционная система при нажатии определенных сочетаний клавиш может выполнять различные операции. Некоторые из этих клавиатурных сочетаний трудно передать в виртуальную машину, т.к. существует три системы их обрабатывающих: операционная система, VirtualBox и гостевая ОС. Кто из них обработает нажатие комбинации клавиш зависит от ряда факторов, в том числе от самой комбинации.
Операционная система хоста резервирует для себя определенные клавиатурные комбинации. Например, невозможно применить комбинацию Ctrl+Alt+Delete если вы хотите перегрузить гостевую ось в ВМ, потому что эта комбинация, как правило, используется на хосте (зарезервировано в Windows и Linux), и нажатие этой комбинации приведет к перезагрузке хоста .
Также, на хостах Linux и Solaris, которые используют X Window System, комбинация Ctrl+Alt+Backspace обычно перезапускает X сервер. X сервер перехватывает эту комбинацию и перегружает графическую среду хоста (убивая все запущенные программы, включая VirtualBox).
На системах с поддержкой виртуальных терминалов, клавиатурная комбинация Ctrl+Alt+Fx (где Fx одна из функциональных клавиш от F1 до F12) обычно позволяет переключаться между виртуальными терминалами. Как и Ctrl+Alt+Delete, эти комбинации перехватываются операционной системой хоста, что позволяет переключать терминалы <e1> хоста</e1> .
Вместо этих комбинаций, если вы хотите их использовать в гостевой ОС виртуальной машины, вам необходимо использовать следующие методы:
Используйте элементы меню "Machine" в окне виртуальной машины . Тут вы найдете пункты "Послать Ctrl+Alt+Delete" и "Послать Ctrl+Alt+Backspace"; последний элемент используется только в гостевых системах Linux и Solaris.
Используйте специальные клавиатурные комбинации с Хост-клавишей (обычно правый Control ):
Host key + Del имитирует нажатие Ctrl+Alt+Del (для перезагрузки гостя);
Host key + Backspace имитирует нажатие Ctrl+Alt+Backspace (для рестарта пользовательского графического интерфейса в Linux и Solaris);
Host key + F1 (или другую функциональную клавишу) для посылки Ctrl+Alt+F1 (для переключения между виртуальными терминалами Linux гостя).
Для некоторых других клавиатурных комбинаций, таких как Alt-Tab (переключение окон), VirtualBox позволяет вам настроить их влияние на гостя или хоста, в зависимости текущей активности окна виртуальной машины . Эта глобальная настройка для всех ВМ, настраивается через меню "Файл" -> "Настройки" -> "Ввод" -> "Автозахват клавиатуры".
В работающей виртуальной машине вы можете сменить внешние носители через меню "Devices\Устройства" окна ВМ. Вы можете выбрать какой носитель будет предоставлять VirtualBox виртуальной машине: CD, DVD или дискету.
Данные настройки аналогичны, отображаемым в диалоге настройки свойств виртуальной машины в главном окне , но главный диалог настройки не доступен пока ВМ находится в состоянии "работает" или "сохранена", это дополнительное меню позволяет вам менять внешние носители без необходимости выключения и перезапуска ВМ.
Через меню "Devices", VirtualBox позволяет подключать привод хоста к гостю или образ дискеты и DVD, all as described in “Virtual machine configuration”.
Вы можете изменять размер окон работающих виртуальных машин. Это можно сделать тремя способами:
При включенном режиме "Режим масштабирования", экран виртуальных машин будет масштабироваться под размер окна. Это может быть полезно, когда у вас множество работающих ВМ и вы хотите контролировать их все. Также это может быть полезно для увеличения размера малых экранов, например при работе в старых ОС.
Для включения режима масштабирования, нажмите host key + C или выберите "Режим масштабирования" в меню "Машина" окна ВМ. Для отмены режима , повторно нажмите host key + C .
The aspect ratio of the guest screen is preserved when resizing the window. To ignore the aspect ratio, press Shift during the resize operation.
Ознакомьтесь с главой 14, Известные проблемы для получения дополнительных замечаний.
Если вы установите гостевые дополнения и они поддерживают автоматический подгон размера окна, то происходит автоматическое регулирование разрешение экрана гостевой системы. Например, если вы работаете в Windows госте с разрешением экрана 1024x768 и измените ширину окна ВМ на 100 пикселов, то гостевые дополнения изменят разрешение экрана Windows до 1124x768.
За дополнительной информацией обратитесь к Глава 4, Гостевые Дополнения.
В случае если окно ВМ больше чем экран ВМ, то изображение экрана будет помещено в центр окна. Если экран не помещается в окне, то у окна появятся полосы прокрутки.
Когда вы кликните мышью на кнопке "Закрыть" окна виртуальной машины (в правом верхнем углу окна, так обычно закрываются любые окна в вашей системе), VirtualBox спросит вас, что необходимо сделать: "сохранить", "послать сигнал завершения" или "выключить" ВМ. (Для быстрого вызова этой функции, нажмите хост клавишу и "Q".)
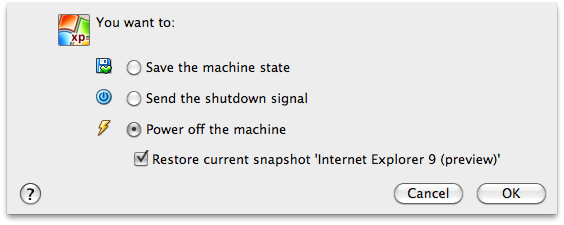 |
Результат выбора этих трех опций кардинально различается. Что они означают:
Сохранить состояние машины: С этой опцией VirtualBox "замораживает" виртуальную машину и полностью сохраняет ее текущее состояние на локальный диск.
Когда вы позже, снова запустите ВМ, вы обнаружите, что она продолжит свою работу в том же состоянии в котором вы ее выключили. Все запущенные ранее программы, будут по прежнему открыты, и ваша система возобновит работу. Сохранение состояния виртуальной машины в некоторой степени подобно режиму suspending\ приостановления портативного компьютера (например, при закрытии крышки ноутбука).
Послать сигнал завершения. Посылает ACPI сигнал выключения виртуальной машине, что соответствует сигналу, посылаемый реальному компьютеру при нажатии кнопки включения питания. Если у вас в качестве гостя достаточно современная ОС, то это приведет к процессу выключения внутри ВМ.
Выключить машину: С этой опцией VirtualBox также выключает запущенную ВМ, но без сохранения состояния.
Это подобно вытаскиванию вилки из розетки питания. При запуске машины, после такого выключения, ваша гостевая операционная система будет загружаться с "нуля" и может начаться длительный процесс проверки дисков(виртуальных) системы. Как правило так делать не следует, так как такой способ выключения может привести к потере данных и повреждению состояния гостевой системы.
В качестве исключения, если у вас есть снимки состояния вашей виртуальной машины (см. следующую главу), вы можете использовать эту функцию для быстрого востановления текущего снимка виртуальной машины. В данном случае, выключение машины не будет повреждать ее состояние, но любые изменения до снимка будут потеряны.
Кнопка "Отменить" в окне менеджера сбрасывает сохраненное состояние виртуальной машины. Данная операция вызывает тот же эффект, что и выключения питания и она должна применяться с осторожностью.
С помощью снимков состояния, вы можете сохранять текущее состояние виртуальной машины. Впоследствии в любое время, вы можете вернуться к этому состоянию. Снимок виртуальной машины подобен состоянию машины "сохранена", которое описывалось ранее, но их может быть несколько и все эти состояния сохраняются на диск.
Вы можете увидеть снимки вашей первой виртуальной машины, выбрав ее в окне менеджера VirtualBox и кликнув на "Снимки" в верхнем правом углу. Пока вы не сделали снимков машины, список будет пуст, за исключением элемента "Текущее состояние", который символизирует точку жизненного цикла виртуальной машины "Сейчас".
Существует три операции со снимками:
Вы можете создать снимок. Эта операция копирует текущее состояние машины, к которому вы можете вернуться позже в любое время.
Если ваша ВМ выполняется , выберите "Сделать снимок" из меню "Машина" окна виртуальной машины .
Если ваша ВМ в состоянии "сохранена" или "выключена" (as displayed next to the VM in the VirtualBox main window), кликните на кнопку "Снимки" главного окна
, а потом на маленькой иконке фотоаппарата (для "Создания снимка") или
правой кнопкой мыши на элементе "Текущее состояние" в списке и выберете из появившегося меню "Создать снимок".
В любом случае, в появившемся окне вас попросят ввести имя снимка. Имя имеет исключительно информативное значение, которое поможет вам позднее выбрать нужный снимок. Например, хорошим именем будет "Новая установка, без гостевых дополнений" или "Уже установлен сервиспак 3". Вы также можете ввести дополнительное описание в поле ввода текста "Описание снимка".
Ваш новый снимок появится в с списке снимков. Под вашим новым снимком, вы увидите элемент с именем "Текущее состояние", что означает, что текущее состояние ВМ основано на снимке, который вы создали ранее. Если позднее вы сделаете другой снимок, вы увидите, что они будут создавать последовательность, где каждый последующий снимок следует за другим:
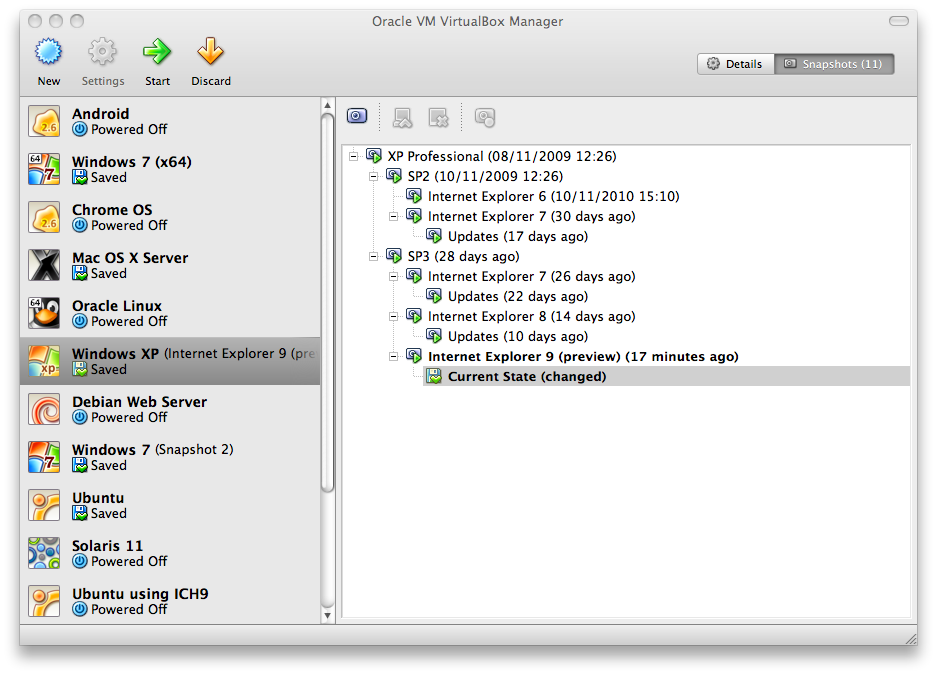 |
VirtualBox не имеет ограничений на количество создаваемых вами снимков. Единственное практическое ограничение - дисковое пространство на вашем хосте: каждый снимок хранит состояние виртуальной машины и таким образом занимает некоторое дисковое пространство. (Для описания деталей читайте следующий раздел.)
Вы можете восстановить снимок кликнув правой кнопкой мыши на любом снимке в списке. Восстанавливая снимок, вы возвращаетесь или двигаетесь вперед во "времени": текущее состояние машины будет удалено и машина будет приведена к требуемому состоянию, которое было на момент создания выбранного снимка.[4]
Восстановление из снимка влияет на виртуальные жесткие диски подключенные к вашей ВМ, поскольку данные на диске будут также восстановлены из снимка. Это означает, что все файлы которые были созданы после создания снимка и все изменения файлов будут утеряны. Для предотвращения таких потерь и в тоже время сохранения возможности использования снимков, можно подключить второй жесткий диск в режиме "write-through" используя интерфейс <c0> VBoxManage</c0> и использовать его для сохранения ваших данных. Жесткие диски в режиме write-through <e2> не</e2> используются в механизме снимков, они остаются неизменными при восстановлении состояний. See the section called “Special image write modes” for details.
Что бы не потерять текущее состояние машины,при восстановлении из снимка, вы можете создать новый снимок перед восстановлением.
Восстановление из ранних снимков и создания множества снимков, позволяет создать альтернативную ветвь развития ВМ и свободно переключаться между ними. Это позволяет создать целое дерево снимков ВМ, как показано на скриншоте выше.
Также, вы можете удалить снимок, что не влияет на состояние виртуальной машины, просто удаляется файл на диске, который VirtualBox использует для хранения данных снимка. Для удаления снимка, кликните правой кнопкой на него в списке снимков и выберите "Удалить снимок". В VirtualBox 3.2, снимки можно удалять во время работы виртуальной машины.
Запомните, что создание и восстановление снимков выполняется довольно быстро, а удаление снимка может занять довольно значительное время, т.к. может потребоваться скопировать большой объем данных в несколько файлов - образы дисков. Временные файлы на диске могут также потребовать много места на диске в процессе операции.
Если возникнет некоторая ситуации, которая не может быть обработана во время работы ВМ, то вы получите соответствующее сообщение о том, что для удаления снимка необходимо выключить машину.
Считайте, что снимок это момент времени в который вы его создали. Формально, снимки состоит из трех составляющих:
Полная копия настроек ВМ, включая аппаратную настройку. Таким образом, при восстановлении из снимка, также восстанавливаются настройки машины. (Например, если вы изменили конфигурацию жесткого диска или системные настройки ВМ, то эти изменения будут отменены при восстановлении из снимка)
Копия настроек хранится в виде текстового XML файла и занимает очень немного места.
Состояние данных всех виртуальных дисков подключенных к виртуальной машине. Откат к снимку означает, что все изменения которые произошли на дисках машины - файл за файлом, бит за битом - будут удалены. Созданные файлы будут удалены, удаленные файлы восстановлены, изменения в файлах будут отменены.
(Это справедливо только для виртуальных дисков "normal/обычного" вида. Как упоминалось выше, вы можете настроить диски на другую методику работы со снимками; see “Special image write modes”. Эта структура не содержит старые данные диска, которые буду восстановлены. После создании снимка, VirtualBox создает разностный файл образа, куда заносит только изменения в файловой системе и при восстановлении, VirtualBox перестает работать с этими данными. Это быстро работает и позволяет экономить пространство на диске. For the details, which can be complex, please see the section called “Differencing images”.)
Создаваемый разностный файл первоначально не занимает много места на диске, т.к. изначально он пуст (и увеличивается в размерах позже при каждой операции записи на диск). Чем дольше вы работаете с машиной после создания снимка, те больше этот образ будет увеличиваться.
Наконец, при создании снимка работающей машины, состояние ее памяти, также сохраняется в снимке ( таким же способом как и при закрытии окна ВМ). При восстановлении из снимка восстанавливается также состояние памяти.
Файл с памятью соответствует объему памяти выделенной ВМ и поэтому, может занимать много места на диске.
Когда вы выбираете виртуальную машину в списке, в левой части окна менеджера вы увидите информацию о ее настройках.
Кликнув на кнопке "Свойства" в верней части окна VirtualBox, вы вызовете окно где вы можете настраивать множество свойств выбранной ВМ. Но будьте осторожны: настройки виртуальной машины можно изменять после установки гостевой ОС, но некоторые изменения могут привести к потери функциональности гостя.
Кнопка "Свойства" не доступна пока ВМ находится в состоянии "выполняется" или "сохранена". Это сделано потому, что диалог настроек предназначен для изменения основных характеристик виртуального компьютера, который создается для гостевой ОС, и нельзя позволить чтобы например, во время ее работы у нее могли половину памяти забрать. В результате, если кнопка "Свойства" не активна, то для использования ее вы должны выключить ВМ.
В VirtualBox существует множество параметров которые могут быть изменены для виртуальной машины. Эти параметры могут быть изменены в окне "Свойства", которое описано в разделе, Configuring virtual machines. Еще больше параметров, доступно для настройки посредством интерфейса командной строки; см. Глава 8, VBoxManage.
Для удаления виртуальной машины, кликните правой кнопкой мыши на ее имени в списке менеджера ВМ и выберете "Убрать" в появившемся контекстном меню.
Появляющееся окно подтверждения позволяет сделать вам выбор: либо удалить машину из списка или удалить все файлы связанные с виртуальной машиной.
Элемент меню "Убрать" отключается для работающих ВМ.
Для экспериментов с конфигурациями ВМ, тестирования гостевых ОС и простого резервного копирования ВМ, VirtualBox может создавать полную копию существующей ВМ.[5]
Процессом клонирования управляет "мастер клонирования":
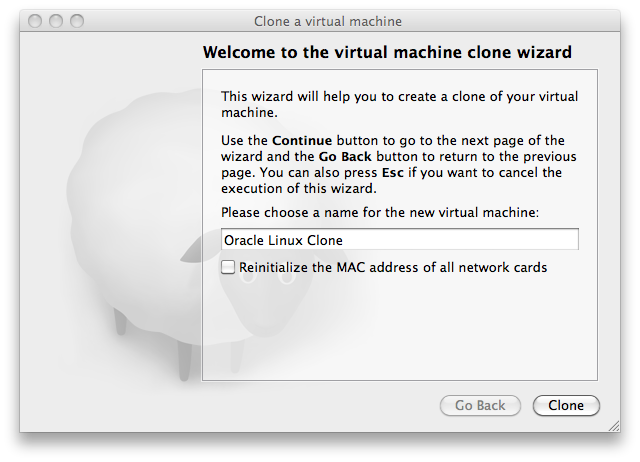 |
Это "мастер" вызывается, через контекстное меню в списке ВМ (выбрать "Clone") или в дереве "Снимков" выбранной ВМ. If you start from the former you have the choice to create a exact copy of the current state without any snapshots or with all snapshots included.
Операция клонирования может выполняться длительное время - в зависимости от размера и количества подключенных виртуальных дисков. Помните, что каждый снимок содержит образ разностного диска, который также должен быть склонирован.
Пункт меню "Clone" блокируется для работающей ВМ.
For how to clone a VM at the command line, please see the section called “VBoxManage clonevm”.
VirtualBox может импортировать и экспортировать виртуальные машины в формате Open Virtualization Format (OVF).[6]
OVF это кросс-платформенный стандарт поддерживаемый многими продуктами виртуализации, что позволяет создавать виртуальные машины, и импортировать их в различные виртуализаторы, такие как VirtualBox. VirtualBox позволяет легко экспортировать и импортировать OVF и эти функции доступны в стандартном графическом интерфейсе и интерфейсе командной строки. Данный формат позволяет упаковать и легко распространять, так называемые виртуальные контейнеры : образы дисков с параметрами ВМ. Таким образом, можно создавать полностью готовые к использованию пакеты программного обеспечения (операционная система с приложениями) которые не нуждаются в настройке и установке,
Стандарт OVF довольно сложен, и его реализация в VirtualBox находится в процессе разработки. В частности, не существует гарантий, что созданные в VirtualBox пакеты будут полостью работать в других программах виртуализации. Ознакомиться со списком известных проблем можно в Chapter 14, Known limitations.
Контейнеры OVF формата бывают двух типов:
They can come in several files, as one or several disk images, typically in the widely-used VMDK format (see the section called “Disk image files (VDI, VMDK, VHD, HDD)”) and a textual description file in an XML dialect with an .ovf extension. Эти файлы должны размещаться в одном каталоге, если вы хотите импортировать их в VirtualBox.
Также, все эти файлы могут быть помещены в один архивный файл, обычно с расширением .ova . (Эти архивные файлы являются разновидностью формата TAR и их можно распаковать без использования VirtualBox, с помощью любой программы работающей с файлами TAR.)
Для импорта контейнера в один из вышеупомянутых форматов, просто дважды кликните на файле OVF/OVA.[7] Другой способ, это через меню "Файл" -> "импорт конфигурации" . В появившемся диалоговом окне, выделите файл с расширением .ovf или .ova.
Если VirtualBox сможет обработать файл, то появится диалог, как на картинке ниже:
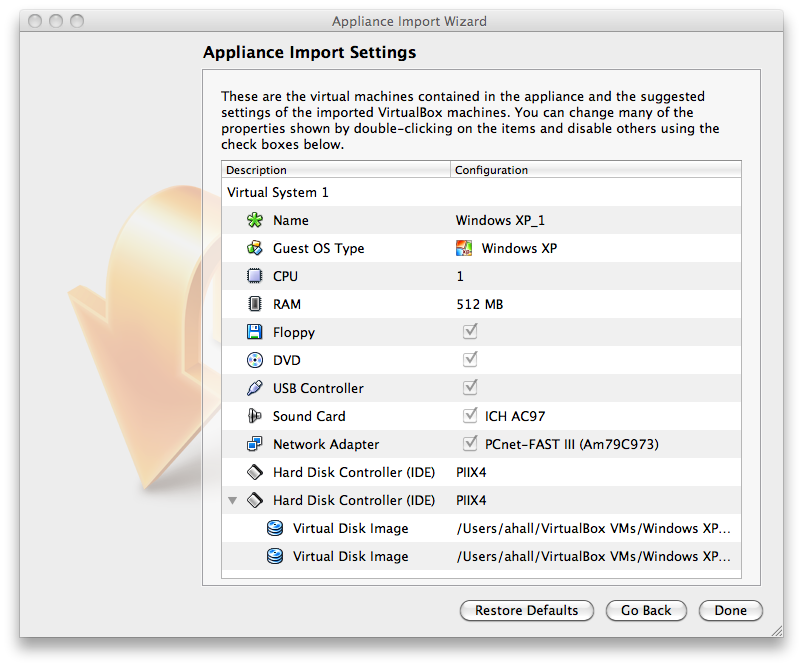 |
В диалоге отображаются параметры виртуальной машины из файла OVF, которые возможно изменить если дважды щелкнуть на нужном элементе. После нажатия на кнопке "Импорт" , VirtualBox скопирует образ диска и создаст виртуальную машину с параметрами заданными в диалоге импорта. Созданная ВМ появится в списке виртуальных машин.
Заметьте, что образы дисков обычно имеют большой размер и образы VMDK как правило поставляются в сжатом формате. Эти образы непосредственно не возможно использовать в виртуальной машине - их необходимо сначала распаковать, что может занять некоторое время.
For how to import an image at the command line, please see the section called “VBoxManage import”.
Для экспорта существующей виртуальной машины , используйте меню "Файл" -> "Экспорт конфигурации". Появится другое диалоговое окно в котором вы можете объединить несколько виртуальных машин в один OVF пакет. Процесс сборки пакета начнется когда вы выберете каталог, куда будут сохраняться файлы. Данный процесс может выполняться длительное время.
For how to export an image at the command line, please see the section called “VBoxManage export”.
OVF не обрабатывает снимки состояний, которые вы сделали для виртуальной машины. Поэтому, когда вы экспортируете виртуальную машину имеющую снимки, то экспортироваться будет только текущее состояние машины, and the disk images in the export will have a "flattened" state identical to the current state of the virtual machine.
Как упоминалось в “Features overview”, VirtualBox имеет гибкую внутреннею структуру, которая позволяет использовать множество средств для управления виртуальными машинами. Например, вы можете запустить виртуальную машину из окна VirtualBox Manager, а завершить ее работу из командной строки. С помощью технологии VirtualBox Remote Desktop Protocol (RDP), вы можете запускать виртуальные машины удаленно - на автономном сервере (headless server) и получать графический вывод по сети.
Следующие пользовательские интерфейсы присутствуют в стандартной поставке VirtualBox:
VirtualBox как VirtualBox Manager. Графический интерфейс пользователя созданный с использованием инструментария Qt; большая часть этого руководства посвящена ему. Многие расширенные функции управления не включены в него, что позволяет ему быть простым в использовании.
VBoxManage это интерфейс командной строки для автоматизации и полного контроля за VirtualBox. Он описывается в Chapter 8, VBoxManage.
VBoxSDL простой графический интерфейс с ограниченной функциональностью, разработан только для показа дисплея виртуальных машин. Он полезен для бизнес сред, где показ всех "свистелок", полного GUI , не является целесообразным. VBoxSDL is described in the section called “VBoxSDL, the simplified VM displayer”.
Наконец, VBoxHeadless это другой интерфейс не имеет графического интерфейса на хосте, а работает как RDP сервер, если установлен VirtualBox Remote Desktop Extension (VRDE). В отличии от других графических интерфейсов, автономному интерфейсу (the headless front-end) не требуется для работы графических библиотек. Это полезно, например, если вы хотите использовать в качестве хоста автономный (headless) Linux сервер, в котором не установлена система X Window . For details, see the section called “VBoxHeadless, the remote desktop server”.
В случае, если ни один из этих пользовательских интерфейсов не удовлетворяет ваших потребностей, можно создать другой, т.к. ядро VirtualBox предоставляет доступ ко всем своим функциям в виде API; please refer to Chapter 11, VirtualBox programming interfaces.
[1] Поддержка для 64-bit Windows была добавлена в VirtualBox 1.5.
[2] Предварительная поддержка Mac OS X (бета версия) была добавлена начиная с VirtualBox 1.4, а полная с 1.6. Поддержка Mac OS X 10.4 (Tiger) была закончилась в VirtualBox 3.1.
[3] Поддержка 64-bit Linux была добавлена с VirtualBox 1.4.
[4] Термины и функциональность восстановления снимков была изменена в VirtualBox 3.1. До этой версии, было возможно только откатиться к последнему сделанному снимку и поэтому операция называлась "Discard current state" вместо "Restore last snapshot". Это ограничение было убрано в 3.1. Теперь возможно восстановиться из любого снимка, откатываясь назад и вперед во времени.
[6] OVF support was originally introduced with VirtualBox 2.2 and has seen major improvements with every version since.
[7] Starting with version 4.0, VirtualBox creates file type associations for OVF and OVA files on your host operating system.
home start up prev next