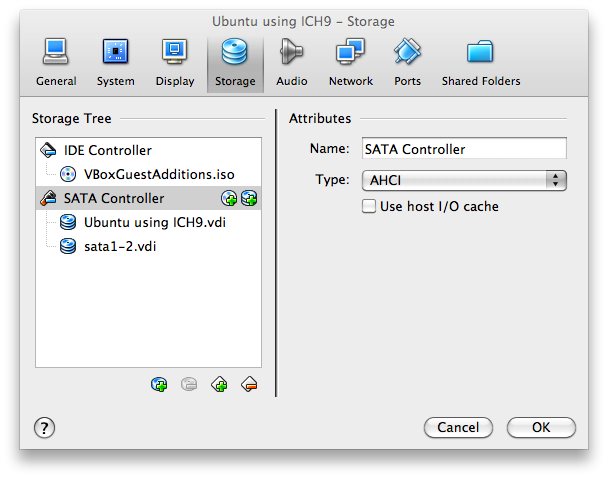home
start
up
prev
next
Оглавление
- Поддерживаемые операционные системы гостей
- Mac OS X Server гости
- 64-bit гости
- Виртуальные устройства
- Основные настройки
- Закладка "Основные"
- Закладка "Дополнительно"
- Закладка "Описание"
- Системные настройки
- Закладка "Материнская плата"
- Закладка "Процессор"
- Закладка "Ускорение"
- Настройка дисплея
- Настройки устройств хранения
- Настройки звука
- Настройка сети
- COM порты
- Поддержка USB
- Настройка USB
- Замечания для Windows и Linux хостов
- Общие папки
- Alternative firmware (EFI)
- Видео режимы EFI
В Chapter 1, Первые шаги мы получили начальные сведения о VirtualBox и о том как запустить вашу первую виртуальную машину, в этой главе подробно описываются как настраивать виртуальные машины.
Вы имеете значительную свободу в принятии решений, какие виртуальные аппаратные средства будут предоставлены гостю. Виртуальное аппаратное обеспечение может использоваться для связей гостя с хостом и другими гостями. Например, если вы предоставите VirtualBox образ компакт-диска в файле ISO, VirtualBox может представить этот образ гостевой системе как если бы это были физическим CD-ROM. Аналогично, вы можете предоставить доступ гостевой системы к реальной сети через свою виртуальную сетевую карту, системе хоста, другим гостям или компьютерам из сети Интернет к гостевой системе.
Поддерживаемые операционные системы гостей
Так как VirtualBox разработана как универсальная среда для виртуализации x86 систем, она может работать с операционными системами разного вида, даже не перечисленных здесь. Тем, не менее, VirtualBox оптимизирована для следующих систем:
- Windows NT 4.0
Поддерживаются все версии, редакции и пакеты обновлений; однако имеются несколько проблем для старых пакетов обновлений(service packs). Мы рекомендуем устанавливать с service pack 6a. Гостевые дополнения доступны с некоторым ограничением функциональности.
- Windows 2000 / XP / Server 2003 / Vista / Server 2008 /
Windows 7
Полностью поддерживаются все версии, редакции и пакеты обновлений (включая 64-bit, с упомянутыми ниже условиями). Гостевые дополнения доступны.
- DOS / Windows 3.x / 95 / 98 / ME
Было выполнено ограниченное тестирование. Use beyond legacy installation mechanisms not recommended. Гостевые дополнения не доступны.
- Linux 2.4
Ограниченная поддержка.
- Linux 2.6
Все версии/редакции полностью поддерживаются (32 и 64 bits). Гостевые дополнения доступны.
Мы настоятельно рекомендуем использовать Linux ядро версии 2.6.13 и старше, для лучшей производительности.
- Solaris 10, OpenSolaris
Полная поддержка (32 и 64 bits). Гостевые дополнения доступны.
- FreeBSD
Требуется аппаратная виртуализация . Ограниченная поддержка. Гостевые дополнения не доступны.
- OpenBSD
Требуется аппаратная виртуализация . Версия 3.7 и младше не поддерживаются . Гостевые дополнения не доступны.
- OS/2 Warp 4.5
Требуется аппаратная виртуализация . Официально поддерживается только MCP2; прочии OS/2 версии могут работать, а могут и не работать. Гостевые дополнения доступны с некоторым ограничением функциональности.[10]
- Mac OS X Server
В VirtualBox 3.2 добавлена экспериментальная поддержка гостей Mac OS X Server, но с ограничениями. Прочтите следующий раздел Chapter 14, Known limitations.
В VirtualBox 3.2 добавлена экспериментальная поддержка гостей Mac OS X Server. Это позволяет устанавливать и работать с не модифицированными версиями Mac OS X Server на поддерживаемом оборудовании.
Конкурирующие продукты работают с помощью модификации установочного DVD Mac OS X Server (т.е. изменяется загрузчик и подменяются файлы), поэтому VirtualBox является первым решением которое обеспечивает работу Mac, не требуя "взломов".
Вы должны ознакомиться с важными проблемами перед установкой гостевой Mac OS X Server:
Mac OS X коммерческое, лицензионное программное обеспечение и содержит лицензионные и технические ограничения, которые ограничивают использование определенных аппаратных средств и способов ее использования. Важно, что бы вы поняли и правильно использовали эти ограничения.
Например, для большинства версий Mac OS X Server, Apple запрещает установку на не Apple системы. Также, только серверная версия Mac OS X разработана для использования в виртуальной среде; что значит, VirtualBox не поддерживает клиентских версий Mac OS X в качестве гостей.
Эти ограничения также применяются и на техническом уровне. Mac OS X Server выполняет проверку работают ли они на железе Apple, а так же большинство DVD которые поставляются с системами Apple проверяются на легальность использования. Эти ограничения не устраняются в VirtualBox.
Поддерживаются только известные и проверенные в Apple ЦП. В результате, если ваш процессор не предназначен для Mac OS X Server или вы владелец не Intel ЦП, то вероятнее всего во время загрузки вы получите сообщение "Unsupported CPU". Лучше всего использовать Mac OS X Server DVD, который шел в поставке с вашим оборудованием Apple.
Установщик Mac OS X Server installer ожидает, что жесткие диски должны быть pазмечены и не предлагает сделать этого, поэтому вы должны запустить Disk Utility через меню "Tools" и разметить жесткий диск. После закрытия Disk Utility будет продолжен процесс установки.
Так как поддержка Mac OS X Server в настоящее время экспериментальная, то пожалуйста прочтите главу 14, Known limitations.
VirtualBox работает с гостевыми 64-bit операционными системами, даже на 32-bit ОС хоста,[11] при соблюдении следующих условий:
У вас должен быть 64-bit процессор с аппаратной поддержкой виртуализации (см. раздел “Hardware vs. software virtualization”).
Аппаратная виртуализация должна быть включена для ВМ в которой вы хотите работать с 64-bit системой; программная виртуализация не реализована для 64-bit виртуальных машин.
Если вы хотите иметь 64-bit гостей на 32-bit хостах, вы должны также использовать 64-bit операционную систему в ВМ. Поскольку поддержка 64 битных систем на 32-bit хоста вызывает дополнительную нагрузку, VirtualBox включает эту функцию только при явном запросе.
На 64-bit хостах (которые обычно поставляются с функцией аппаратной виртуализации), 64-bit гостевые ОС работают всегда, поэтому вы можете просто установить 64-bit ОС в гостевой системе.
Предупреждение
Вне зависимости от хоста, вы должны включить I/O APIC для виртуальной машины, которую вы хотите использовать в 64-bit режиме. Это особенно важно для ВМ с 64-bit Windows. См. раздел “"Advanced" tab”. Также, для 64-bit Windows гостей, вы должны использовать сетевые карты Intel, т.к. не существует 64-bit драйверов для карт AMD PCNet card; см. раздел “Virtual networking hardware”.
Если вы используете помощник "Создания ВМ" (см. раздел “Creating your first virtual machine”), VirtualBox автоматически создает корректные настройки для каждого типа 64-bit ОС.
VirtualBox виртуализирует почти все аппаратные средства хоста. В зависимости от настроек ВМ, гостевой системе предоставляется следующие оборудование:
Устройства ввода. По умолчанию, VirtualBox эмулирует стандартные PS/2 клавиатуру и мышь. Эти устройства поддерживаются почти всеми прошлыми и современными операционными системами.
Также, VirtualBox может предоставлять виртуальные устройства ввода USB, которые позволяют избежать механизма захвата мыши клавиатуры, который описан в разделе “Capturing and releasing keyboard and mouse”.
Видео. Графические устройства VirtualBox (также известные как VGA устройства), которые в отличие от всего другого виртуального оборудования , не базируется на физическом эквиваленте. Это простое, синтетическое устройство, которое представляет собой устройство совместимое со стандартом VGA и дополнительным функционалом для поддержки VESA BIOS Extensions (VBE).
Хранилища. В настоящее время VirtualBox эмулирует стандартный интерфейс ATA на чипах PIIX3/PIIX4, SATA (AHCI) интерфейс и два SCSI адаптера (LSI Logic и BusLogic); см. раздел “Hard disk controllers: IDE, SATA (AHCI), SCSI, SAS”. Для работы VirtualBox было бы достаточно и одного, но такое множество поддерживается для совместимости с другими гипервизорами. Windows системы особенно требовательны к загрузочным устройствам и перемещение виртуальных машин между гипервизорами вызывает затруднения, а то и вовсе невозможно в случае если контроллеры различаются.
Сеть. Ознакомьтесь с разделом “Виртуальное сетевое оборудование”.
USB. VirtualBox эмулирует два контроллера USB, EHCI и OHCI. Два контроллера необходимы, так как OHCI обеспечивает работу только USB low- и full-speed устройства ( USB 1.x и 2.0), а EHCI только high-speed устройства (только USB 2.0). Эмулируемые USB контроллеры не взаимодействуют непосредственно с устройствами хоста, а используют виртуальный уровень USB, который позволяет абстрагироваться от протокола USB и использовать удаленные USB устройства.
Звук. См. раздел “Настройка звука”.
В окне настроек на вкладке "Общие", вы можете настроить основные свойства виртуальной машины, такие как память и необходимые аппаратные средства. Имеется три закладки: "Основные", "Дополнительно" и "Описание".
На вкладке "Основные" , вы можете увидеть настройки:
- Имя
Имя под которым ВМ показывается в списке виртуальных машин главного окна. Под этим именем, VirtualBox также сохраняет файл настроек ВМ. При изменении имени, VirtualBox изменяет также имя файла. В результате, вы можете использовать только символы которые используются в вашей ОС для наименования файлов.
Заметьте что, VirtualBox использует уникальный идентификатор (UUIDs) для внутренней идентификации виртуальных машин. Вы можете также отобразить его с помощью VBoxManage .
- Операционная система/версия
Тип гостевой операционной системы которая установлена (или будет установлена) в виртуальной машине. Это та же самая настройка, что которая указывается в "Мастере создания новой виртуальной машины", который описан вразделе “Создание вышей первой ВМ”.
Имейте ввиду, что настройки по умолчанию созданной ВМ зависят выбранного типа ОС, изменения типа позже не имеет не влияет на настройки ВМ; это значение является информативным после создания ВМ.
- Папка снимков системы
По умолчанию, VirtualBox хранит снимки состояний всегда с другими данными настроек VirtualBox; см. раздел “Where VirtualBox stores its files”. Здесь вы можете указать другой каталог для каждой ВМ.
- Общий буфер обмена
Вы можете указать вид совместного использования буфера обмена ОС хоста и гостя. Если выбрано "Двунаправленный", то VirtualBox всегда устанавливает одинаковое содержимое буфера для обоих систем. Если выбрано "Из основной в гостевую ОС" или "Из гостевой в основную ОС ", то буфер обмена будет содержать данные только одной системы.
Для работы буфера обмена требуется установка гостевых дополнений. Иначе, данная настройка не имеет смысла; см. Главу 4, Гостевые дополнения.
- Сменные носители: запоминать изменения в процессе работы
Если установлен флаг, VirtualBox будет сохранять состояния сменных носителей которые были подключены во время работы ВМ.
- Mini toolbar
В полноэкранном и режиме интеграции дисплея, VirtualBox может показывать мини панель, который содержит некоторое количество элементов, которые обычно доступны в меню виртуальной машины. This toolbar reduces itself to a small gray line unless you move the mouse over it. With the toolbar, you can return from full screen or seamless mode, control machine execution or enable certain devices. If you don't want to see the toolbar, disable this setting.
Если хотите, здесь вы можете ввести текстовое описание вашей ВМ. Это не влияет на функции машины, но это поле удобно использовать для внесения заметок о настройках виртуальной машины и установленного программного обеспечения.
The "System" category groups various settings that are related to
the basic hardware that is presented to the virtual machine.
Замечание
As the activation mechanism of Microsoft Windows is sensitive to
hardware changes, if you are changing hardware settings for a Windows
guest, some of these changes may trigger a request for another
activation with Microsoft.
Закладка "Материнская плата"
На вкладке "Материнская плата", вы можете управлять виртуальными устройствами, которые обычно расположены на материнской плате реального компьютера.
- Основная память
Задает объем памяти RAM которая выделяется виртуальной машине при ее работе. Указанный объем памяти будет запрошен у операционной системы хоста. Этот объем должен быть доступен на хосте для запуска ВМ и не будет доступен хосту во время ее работы. Этот параметр также вводился в мастере создания ВМ , см. Раздел “Создание виртуальной машины”.
Обычно, возможно изменить размер памяти после установки гостевой ОС (при условии что вы не уменьшите размер менее, чем требуется для ее загрузки).
- Порядок загрузки
Данная настройка определяет порядок виртуальных устройств, с которых ВМ будет пытаться загрузить гостевую ОС. Аналогично настроек BIOS реального компьютера , VirtualBox может указать для гостевой ОС, что необходимо загрузиться с виртуальной дискеты, CD/DVD , жесткого диска, сети или вообще ничего не указать.
Если вы укажите "Сеть", ВМ будет пытаться загрузиться по сети используя механизм PXE. Параметры сетевой загрузки можно настроить с помощью командной строки; см. Раздел “VBoxManage modifyvm” .
- Чипсет
Здесь вы можете выбрать тип чипсета, который будет предоставлен виртуальной машине. До VirtualBox 4.0, был доступен только PIIX3. В современных ОС, таких как Mac OS X server, этот старый чипсет более не поддерживается. Поэтому в VirtualBox 4.0 появилась эмуляция более современного чипсета ICH9, который поддерживает PCI express, три PCI шины, PCI-to-PCI мосты и Message Signalled Interrupts (MSI). Это позволяет современным ОС использовать больше PCI устройств без совместного использования IRQ.
- Включить I/O APIC
Улучшенный контроллер прерываний ввода/вывода(APICs) является новой аппаратной функцией на платформе x86, который заменил устаревший контролер прерываний (PICs) . С I/O APIC, операционные системы могут использовать более чем 16 запросов прерываний (IRQs), что позволяет избежать совместное использование одного канала IRQ несколькими устройствами.
Замечание
Включение I/O APIC требуется для 64-bit гостевых ОС, особенно для Windows Vista; также требуется в случае если вы хотите использовать более одного ЦП в виртуальной машине.
Как бы то ни было, программная поддержка I/O APICs не является стабильной в ОС отличных от Windows. Также, использование I/O APIC увеличивает нагрузку на систему виртуализации, что приводит к замедлению работы гостевой ОС.
Предупреждение
Во всех ОС Windows, начиная с Windows 2000, устанавливаются различные ядра в зависимости от наличия I/O APIC. Как и с ACPI, I/O APIC также не должна отключаться после установки гостевой ОС Windows. Включение этой опции после установки не будет иметь никакого эффекта.
- Enable EFI
Включает поддержку Extensible Firmware Interface (EFI), который заменяет BIOS.. Детали в разделе “Alternative firmware (EFI)”.
- Часы в системе UTC
Если установлена галка, VirtualBox будет отображать время по шкале всемирного координированного времени UTC, иначе будет использоваться локальное время хоста. Это затрагивает работу виртуальных часов реального времени (RTC) и полезно для гостевых ОС семейства Unix, которые обычно предполагают использование часов с UTC.
- Абсолютные устройства позиционирования
Если включено, VirtualBox сообщает виртуальной машине, что установлен USB tablet device и события мыши будут поступать через это устройство. Если отключено, события мыши будут поступать через стандартное виртуальное устройство PS/2.
При использовании виртуальных USB планшетов перемещения мыши передаются в абсолютных координатах (вместо изменяемых относительных), что позволяет VirtualBox передавать сигналы от мыши в окно ВМ без использования механизма "захвата" мыши, описанного в “Capturing and releasing keyboard and mouse”. Это делает использование ВМ более удобным, даже если не установлены гостевые дополнения.[12]
Кроме того, вы можете выключить Advanced Configuration and Power Interface (ACPI) который VirtualBox предоставляет гостевой ОС по умолчанию. ACPI является современным стандартом для операционных систем по управлению питанием аппаратных устройств компьютера. Все современные компьютеры уже давно поддерживают этот стандарт, как в Windows так и в Linux, поэтому он включается в VirtualBox по умолчанию. Его можно выключить только через командную строку; см. раздел “VBoxManage modifyvm”.
Предупреждение
Во всех ОС Windows, начиная с Windows 2000, устанавливаются различные ядра в зависимости от наличия ACPI, поэтому ACPI нельзя отключать после установки гостевой операционной системы Windows . Включение этой опции после установки не будет иметь никакого эффекта.
На заклатдке "Процессор", вы можете установить количество видимых гостевой системой процессоров (CPU cores). Начиная с версии 3.0, VirtualBox предоставляет несколько процессоров (SMP) и может предоставить до 32 виртуальных ЦП для каждой виртуальной машины.
Однако вы не должны предоставлять виртуальным машинам процессоров больше, чем имеется на хосте.
На этой вкладке вы можете ограничить загрузку ЦП. Эта настройка ограничивает время которое процессор хоста тратит на эмуляцию виртуального процессора. По умолчанию устанавливается в 100%, т.е. без ограничения. Значение в 50% означает, что один виртуальный ЦП будет использовать до 50% времени одного процессора хоста. Заметьте, что ограничение времени выполнения виртуальных ЦП может вызвать проблемы с синхронизацией времени в гостевой системе.
Настройка "Включить PAE/NX" определяет использование функций PAE и NX процессора хоста, предоставленного виртуальной машине. PAE расшифровывается как "Расширение физических адресов". Обычно когда эта опция включена и поддерживается операционной системой то даже на 32-bit x86 CPU возможен доступ к более чем 4 GB памяти. Это возможно благодаря добавления еще 4 bits к обычной 36 bits шине адресации памяти и позволяет использовать память до 64 GB. Некоторым ОС (например Ubuntu Server) требуется установка PAE и без нее запуск виртуальной машины не возможен.
Для современных серверных ОС, VirtualBox поддерживает горячее подключение ЦП. Подробности в разделе “CPU hot-plugging”.
На этой вкладке вы можете задать использование расширений аппаратной виртуализации, которые может поддерживать ЦП вашего хоста. Необходим процессор созданный после 2006.
Вы можете задать индивидуально для каждой виртуальной машины использование программной или аппаратной виртуализации.[13]
В большинстве случаев, прекрасно подойдут настройки по умолчанию; VirtualBox установить нужные значения в зависимости от ОС, которую вы выбрали при создании ВМ. В некоторых случаях, однако, вы возможно захотите изменить эти настроки.
Опытных пользователей может интересовать технические детали программной и аппаратной виртуализации; см. раздел “Hardware vs. software virtualization”.
Если ваш процессор поддерживает фунуции nested paging (AMD-V) или EPT (Intel VT-x), то вы можете получить существенный прирост производительности включив в дополнение к аппаратной виртуализации опцию nested paging. За подробностями обращайтесь к разделу “Nested paging and VPIDs”.
- Размер видео памяти
Указывается размер памяти предоставляемой виртуальной графической картой гостю в MB. Как и в случае с основной памятью, эта память будет выделена из основной памяти хоста. Размер выделенной памяти влияет на доступные разрешение и количество цветов виртуального экрана.
- Количество мониторов
С помощью этой настройки VirtualBox может предоставить более одного виртуального монитора виртуальной машине. Если гостевая ОС (например, Windows) поддерживает подключение нескольких мониторов, то VirtualBox может эмулировать существование нескольких мониторов.[14] Поддерживается до 8 виртуальных мониторов.
Графический вывод нескольких мониторов будет представлен в нескольких окнах ВМ.
Однако, в полноэкраном и в режиме интеграции дисплея, для вывода данных будет использоваться только физические мониторы хоста. Поэтому в этих режимах, для работы с множеством мониторов, вы нужно иметь столько физических мониторов, сколько имеется виртуальных, иначе VirtualBox сообщит об ошибке. Вы можете настроить связи между мониторами гостя и хоста, используя меню, вызываемое нажатием хост клавиши + Home.
Ознакомьтесь с главой 14, Известные проблемы для получения дополнительных замечаний.
- Включить 3D ускорение
Если для виртуальной машины установлены гостевые дополнения, вы можете указать здесь, должен ли гость поддерживать аппаратную 3D графику. Ознакомьтесь с деталями в разделе “Аппаратное 3D ускорение (OpenGL)”.
- Включить 2D ускорение видео
Если в ВМ с Microsoft Windows установлены гостевые дополнения, вы можете выбрать здесь возможность поддержки аппаратного ускорения видео. Ознакомьтесь с деталями в разделе “Аппаратное 2D ускорение в гостевых Windows.
- Удаленный экран
На вкладке "Удаленный дисплей", если установлен VirtualBox Remote Display Extension (VRDE), вы можете включить встроенный в VirtualBox VRDP сервер. Он позволяет вам удаленно подключаться к консоли виртуальной машины, используя стандартных RDP клиентов, например mstsc.exe, который поставляется в Microsoft Windows. На Linux и Solaris системах вы можете использовать открытую программу rdesktop. Эта функция подробно описывается в разделе “Remote display (VRDP support)”.
Настройки устройств хранения
Закладка "Носители" позволяет вам настроить виртуальные жесткие, CD/DVD, образы дискет вашей ВМ.
В настоящем ПК, так называемые "дисковые контроллеры" позволяют работать компьютеру с физическими дисковыми устройствами. Точно также, VirtualBox предоставляет виртуальные дисковые контроллеры виртуальной машине. Под именем каждого контроллера перечисляются виртуальные приводы (жесткие диски, CD/DVD или дискеты) подключенные к нему.
Замечание
В данном разделе можно получить только начальную информацию о настройках носителей в VirtualBox. Поскольку, VirtualBox имеет огромное количество параметров для виртуальных носителей, мы выделили целую главу в этом руководстве по их описание: см.Глава 5, Виртуальные носители.
Если вы использовали помощника "Создать ВМ" для создания виртуальной машины, то вы обычно увидите результат, примерно как на картинке ниже:
В зависимости от выбранного типа ОС, обычный состав устройств хранения в новой ВМ будет следующим:
Вы увидите IDE контроллер, к которому подключен виртуальный CD/DVD привод (на "secondary master" порту IDE контроллера).
Также вы увидите SATA контроллер,,который является современным типом контроллеров для устройств с более высокой скоростью обмена данных и к которому будут подключены виртуальные жесткие диски. Обычно, в начале у вас будет только один виртуальный диск, но как вы видите на рисунке, вы можете иметь больше, каждый из которых представляет из себя файл образа диска (файл VDI, в данном случае).
Если вы создавали вашу ВМ в старых версиях VirtualBox, вид и состав носителей может отличаться. Вы можете иметь только IDE контроллер к которому подключены CD/DVD привод и жесткий диск. Такая ситуация также может быть в случае если вы создали ВМ для ОС старого типа. Старые ОС не поддерживают SATA без установки дополнительных драйверов. Подробности в разделе “Hard disk controllers: IDE, SATA (AHCI), SCSI, SAS”.
VirtualBox также поддерживает контроллер гибких дисков, к которому вы не сможете подключить устройства кроме гибких дисков. Устройства виртуальных гибких дисков , подобно виртуальным CD/DVD устройствам, он может быть связан с дисководом хоста или образом диска, который должен быть в формате RAW (побитовая копия диска).
Вы свободно можете изменять подключенные носители . Например, если вы хотите скопировать некоторые файлы с одного виртуального диска на другой,то вы можете подключить этот диск, как показано на рисунке выше. Вы должны добавить второй виртуальный привод или изменить уже присоединенный. Доступны следующие опции:
Для добавления другого виртуального диска, CD/DVD или дискеты, выберите контроллер к которому вы хотите подключить привод (IDE, SATA, SCSI, SAS, floppy controller) и кликните на кнопке "добавить устройство" в списке устройств. Возможно выбрать одно из двух "добавить привод оптического диска" или "добавить жесткий диск". (Кликнув на контроллере гибких дисков, вы можете добавить дискету.) Также, в качачтве альтернативы, вы можете кликнуть правой кнопкой на контроллере и выберите элемент меню.
В правой части окна, вы можете указать:
к какому слоту устройства контроллера подключается виртуальный диск. IDE контроллер имеет четыре слота которые имеют традиционные наименования "primary master", "primary slave", "secondary master" и "secondary slave". SATA и SCSI контроллеры имеют до 30 слотов.
используемый файл образа.
Для виртуальных жестких дисков, кнопкой справа от поля слота, вызывается выпадающий список с файлами виртуальных жестких дисков, элемент вызова стандартного диалога выбора файла или элемента создания нового жесткого диска (файла образа), который вызывает помощника "Создать новый виртуальный диск", подробно описанный в разделе “Creating your first virtual machine”.
Подробности о поддерживаемых типах файлов дисковых образов, смотрите в разделе “Disk image files (VDI, VMDK, VHD, HDD)”.
Для виртуальных приводов CD/DVD, образ файла имеет обычно стандартный ISO формат. Чаще всего, вы будете выбирать эту опцию при установке ОС из образа ISO , скаченного из интернета. Например, дистрибутивы Linux обычно распространяются в таком формате.
Для приводов CD/DVD, доступны следующие дополнительные опции:
Если вы укажите в списке "Привод хоста", то физический привод хоста будет подключен к ВМ, что позволяет гостевой ОС читать с и писать на физическое устройство. Это удобно, например, если вы хотите установить Windows с реального установочного CD. В этом случае выберите привод в выпадающем списке.
Если вы хотите записывать (burn) CD или DVD, вам нужно включить галку "Живой CD/DVD"; см. раздел “CD/DVD support”.
Если вы выберите "Изъять диск из привода", VirtualBox предоставить пустое устройство CD/DVD гостевой системе в который ничего не вставлено.
Для удаления подключенного устройства, выделите его и кликните на кнопке "Удалить устройсво" внизу (или кликните правой кнопкой мыши на нем и укажите нужный пункт меню).
Отключаемые носители (CD/DVD и дискеты) можно менять во время работы гостевой системы. Так как диалог "Свойства" не доступен в этом режиме, вы можете получить доступ к этим настройкам через пункт меню "Устройства" в окне виртуальной машины.
Раздел "Аудио" окна настроек виртуальной машины определяет какие из ВМ будут видеть подключенные звуковые устройства и должен ли ауди выход прослушиваться хост системой.
При предоставления гостю ауди устройств, вы можете выбирать между эмуляцией Intel AC'97 контроллера, Intel HD Audio контроллера[15] или звуковой карты SoundBlaster 16. В любом случае, вы можете выбрать какой ауди драйвер VirtualBox будет использоваться на хосте.
На хосте, в зависимости от настроек системы, вы можете выбрать между подсистемами OSS, ALSA или PulseAudio. В новый дистрибутивах Linux (Fedora 8 и старше, Ubuntu 8.04 и старше) более предпочтительна подсистема PulseAudio.
В разделе "Сеть" в окне настроек ВМ указывается какие сетевые карты VirtualBox будут доступны и как они будут функционировать.
Когда вы впервые создаете виртуальную машину, VirtualBox подключает одну виртуальную сетевую карту с настройкой по умолчанию "Network Address Translation" (NAT) . В данном случае гость может подключаться к внешнему миру с помощью сети хоста и устройства внешнего мира могут подключаться к службам гостя, которые вы выбрали и сделали видимыми вне виртуальной машины.
Эта настройка по умолчанию хорошо подходит для 95% пользователей VirtualBox. VirtualBox является гибким в настройке виртуальных сетей. Поддерживается несколько сетевых устройств на каждую ВМ, первые четыре из которых настраиваются в графическом интерфейсе пользователя. Другие сетевые карты могут быть настроены в командной строке с помощью VBoxManage.
В данном руководстве настройке сетевых устройств посвящена целая глава ; см. . Глава 6, Виртуальные сети.
VirtualBox имеет удобную для использования, полную поддержку СОМ портов в виртуальных машинах. [ 9 ]
Начиная с первого IBM PC, персональные компьютеры были оснащены одним или двумя последовательными портами (также называемые COM портами в DOS и Windows). Последовательный порт обычно использовался с модемами и для подключения мыши, до появления USB.
Хотя последовательные порты уже не так популярны как ранее, но до сих пор существуют области их применения. Например, последовательные порты могут использоваться для построения простых сетей на null-modem кабеле, в этом случае когда Ethernet не доступен. Также, без последовательных портов не обойтись в системном программировании, требующем отладки ядра - обычно отладочное программное обеспечение ядра взаимодействует с разработчиком с помощью последовательного порта С виртуальными последовательными портами, системные программисты могут отлаживать ядро виртуальных машин, используя их вместо реальных машин.
Если поддержка виртуального последовательного порт включена, к гостевой операционной системе подключается последовательный порт 16550A совместимый с устройством UART. Поддерживается как прием так и передача данных. Настройка этого виртуального последовательного порта зависит от настроек операционной системы хоста.
Вы можете использовать графический интерфейс или командную строку VBoxManage для настройки виртуального последовательного порта. В последнем случае, обратитесь к Разделу “VBoxManage modifyvm” ; ознакомьтесь с опциями --uart и --uartmode.
В любом случае, вы можете настроить до двух портов одновременно на одну ВМ. Для каждого устройства, вы можете указать
номер последовательного порта, базовый адрес I/O и номер прерывания (IRQ). Мы рекомендуем использовать традиционные значения [ 10 ] , т.е.:
COM1: I/O base 0x3F8, IRQ 4
COM2: I/O base 0x2F8, IRQ 3
COM3: I/O base 0x3E8, IRQ 4
COM4: I/O base 0x2E8, IRQ 3
Затем, вам необходимо определить как виртуальный порт тип подключения. Для каждого виртуального порта , вы можете использовать следующие опции:
Вы можете выбрать режим "отключен", когда гость видит устройство , но не может с ним работать, как будто к нему не подключен кабель.
Вы можете подключить виртуальный порт к физическому порту вашей хост системы. (В Windows, это может быть COM1 ; в Linux или Solaris, это может быть устройство /dev/ttyS0 ). VirtualBox будет просто перенаправлять все данные, с виртуального порта на физический последовательный порт.
Вы можете указать VirtualBox подключить виртуальный порт к программному каналу (pipe) хоста. Этот режим зависит от ОС хоста:
В Windows, данные будут посылаться в именованный канал. Наименование именованного канала должно быть в формате \\.\pipe\<name>, где <name> идентифицирует ВМ, но выбирается произвольно.
Для перенаправления потока данных порта, вы можете использовать программу VMware Serial Line Gateway, доступную на сайте http://www.l4ka.org/91.php . Эта утилита работает в режиме сервера и создает фиксированный канал с именем \\.\pipe\vmwaredebug и принимает входящие соединения на 567 порту TCP.
В Mac, Linux или Solaris хостах, используется локальный сокет. Файл сокета должно быть выбран так, чтобы пользователь работающий с VirtualBox имел права на создание и запись в него. Обычно каталог /tmp является хорошим выбором.
В Linux имеются различные инструменты которые позволяют подсоединиться локальному сокету и работают в режиме сервера. Наиболее гибким инструментом является socat и который включен в множество дистрибутивов.
Вы можете настроить VirtualBox на создание именованного канала (или в на не Windows системах, локальный сокет), или указать VirtualBox уже на существующий канал (или сокет) . С помощью опций командной строки VBoxManage указывается режим "сервер" или "клиент".
Для прямого соединения между двумя ВМ (через null-modem кабель), настройте одну ВМ на создание канала/сокета, а к второй просто подключите его.
Вы можете сохранять данные из порта в файл. Эту опцию удобно использовать для диагностики потока данных из гостевой системы. Для этого можно любой файл, на который пользователь VirtualBox имеет права создания и записи.
Одновременно может быть настроено до двух последовательных портов для каждой ВМ, но вы можете номера портов большие, чем указано выше. Однако, последовательный порт не могут использовать общий номер прерывания; если два порта будут использовать один номер прерывания, то они должны использовать различные уровни (different interrupt levels), например COM1 и COM2, а не COM1 и COM3.
Раздел "USB" в окне настроек ВМ позволяет вам настроить VirtualBox различные механизмы поддержки USB .
VirtualBox может предоставить прямой доступ виртуальных машин к устройствам USB хост системы. Для этого VirtualBox предоставляет гостевым системам контроллер USB. Как только гостевая система использующая USB запускается, устройство становится недоступным на хосте.
Замечание
Будьте осторожны с устройствами которые используются в данный момент на хост системе! Например, если вы подключите к гостю жесткий диск USB, используемый на хосте, то при активизации гостя, устройство будет отключено без использования механизмов безопасного отключения. Это может привести к потере данных.
Хосты на Solaris имеют ограничения в работе USB; См. Главу 14, Известные проблемы.
Помимо доступа гостей к локальным USB устройствам, VirtualBox также позволяет подключать к гостям удаленные USB устройства с помощью VirtualBox Remote Desktop Extension (VRDE). Детали описаны в разделе “Удаленные USB”.
Во первых в диалоге настроек вы должны указать будет ли доступны в госте usb устройства и возможности контроллера USB 2.0 (EHCI) . Если доступны, то вы должны определить доступные устройства. Для этого, вы должны создать так называемые "фильтры" которые определяют определенные свойства USB устройств.
Кликнете на кнопке "+" справа от окна "Фильтры устройств USB " для создания нового фильтра. Вы можете задать имя фильтра и определенные критерии. Чем больше критериев вы зададите тем будет точнее вероятность выбора нужного устройства. Например, если вы укажете код поставщика (vendor ID) равный 046d, все устройства произведенные Logitech будут доступны гостю. Если вы заполните все поля, фильтр будет применяться только к конкретной модели от конкретного производителя, исключая даже аналогичные устройства, но с другим серийным номером.
Доступны следующие критерии фильтров:
Vendor and product ID. Для USB, каждый производитель устройств USB имеет уникальный номер "vendor ID". Вдобавок, каждой серии устройств присваивается номер "product ID" . Оба номера задаются в шестьнадцатиричном формате(номер состоит из цифр 0-9 и букв A-F) и код продукта разделяется от кода поставщика двоеточием. Например, 046d:c016 означает, что производитель Logitech и устройство "M-UV69a Optical Wheel Mouse" .
В качестве альтернативы, вы можете указать "Производитель" и "Продукт" по имени.
Чтобы получить список всех USB устройств подключенных к хосту, с номерами производителя и продукта, вы моете использовать команды (см. Глава 8, Описание VBoxManage ):
VBoxManage list usbhost
В Windows, вы можете также увидеть список всех подключенных USB устройств в Device Manager. В Linux, вы можете использовать команду lsusb .
Серийный номер. Хотя vendor и product ID достаточно для определения устройств USB , вы можете иметь два идентичных устройства одной марки и серии, поэтому вам могут понадобиться их серийные номера для их корректной идентификации.
Удаленный. Эта настройка предназначена для указания того, будет ли устройство подключаться как локальное, удаленное(через VRDP) или как то и другое.
На хосте Windows, вы должны отключить и заново подключить USB устройство для использования, после создания фильтра к нему.
Например, вы можете создать новый USB фильтр и указать ID поставщика 046d (Logitech, Inc), индекс производителя = 1, и "не удаленное". В этом случае любое устройство USB в хост системе, произведенное Logitech, Inc и с индексом производителя 1 будет доступно в гостевой системе.
Несколько фильтров может обрабатывать одно устройство -- например, фильтр определяющий все устройства Logitech и один фильтр который определяет конкретную веб-камеру.
Вы можете отключить фильтр без удаления, кликнув на флажке перед именем фильтра.
Замечания для Windows и Linux хостов
На хост системах Windows, поддержка USB устройства осуществляется драйвером в режиме ядра. Данная реализация позволяет реализовать два монитора USB , которые позволяют VirtualBox обрабатывать подключенные устройства и предоставлять USB устройство как часть виртуальной машины. В отличие от версии VirtualBox до 1.4.0, более не требуется перегружать систему после установки драйвера. Также, теперь вам не нужно переподключать устройства, что бы предоставить их VirtualBox.
На современных Linux системах, VirtualBox предоставляет доступ к USB устройствам через специальные файлы. При установке VirtualBox, доступ к устройствам получают все пользователи группы vboxusers. Для того чтобы получить доступ к устройствам USB из гостевых систем, убедитесь, что вы являетесь членом этой группы.
На старых Linux системах, для доступа к USB устройствам используется файловая система usbfs . Таким образом, пользователю работающему с VirtualBox требуется права чтения и записи к файловой системе USB . Большинство дистрибутивов содержат такую группу (например usbusers ), в которую необходимо добавить пользователя VirtualBox. VirtualBox может только предоставить виртуальной машине USB устройства, которые не требуют драйверов на хосте. The Driver= entry in /proc/bus/usb/devices will show you which devices are currently claimed. За деталями обращайтесь к разделу “USB not working”
Общие папки позволяют вам легко обмениваться данными между виртуальной машиной и хост системой. Эта функция требует установки гостевых дополнений в виртуальной машине и подробно описана в разделе “Общие папки” .
Alternative firmware (EFI)
Начиная с версии 3.1, VirtualBox имеет экспериментальную поддержку Extensible Firmware Interface (EFI), являющийся новым промышленным стандартом, предназначенный для замены BIOS - первому интерфейсу, обеспечивающим загрузку компьютера и некоторых системных служб.
По умолчанию, VirtualBox использует BIOS. Для использования EFI в виртуальной машине, вы должны включить EFI в окне "Свойства" (см. раздел “вкладка "Материнская плата" ”). Вы можете также использовать VBoxManage:
VBoxManage modifyvm "VM name" --firmware efi
Для возврата к использованию BIOS, выполните команду:
VBoxManage modifyvm "VM name" --firmware bios
One
notable user of EFI is Apple's Mac OS X, but recent Linuxes (such as
Fedora 11) and Windows (starting with Vista) offer special versions that can
be booted using EFI as well.
Другое поле использование EFI в VirtualBox это разработка и тестирование EFI приложений, без установки каких либо ОС.
Note that the VirtualBox EFI support is experimental and will be
enhanced as EFI matures and becomes more widespread. While Mac OS X and
Linux guests are known to work fine, Windows guests are currently unable
to boot with the VirtualBox EFI implementation.
EFI поддерживает два видео интерфейсв: GOP (Graphics Output Protocol) и UGA (Universal Graphics Adapter). Mac OS X использует GOP, а Linux более склонен к UGA. VirtualBox позволяет управлять размером framebuffer обоих интерфейсов.
Для управления GOP, используется команда VBoxManage :
VBoxManage setextradata "VM name" VBoxInternal2/EfiGopMode N
Где N может одно значение из 0,1,2,3,4, что соответствует разрешениям 640x480, 800x600, 1024x768, 1280x1024, 1440x900.
Для изменения разрешений UGA используйте:
VBoxManage setextradata "VM name" VBoxInternal2/UgaHorizontalResolution 1440
VBoxManage setextradata "VM name" VBoxInternal2/UgaVerticalResolution 900
Видео режимы GOP и UGA можно изменять только для выключенных ВМ и остаются неизменными до следующего изменения.
home
start
up
prev
next
Сайт создан в системе
uCoz